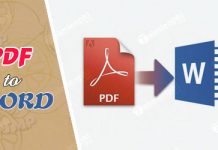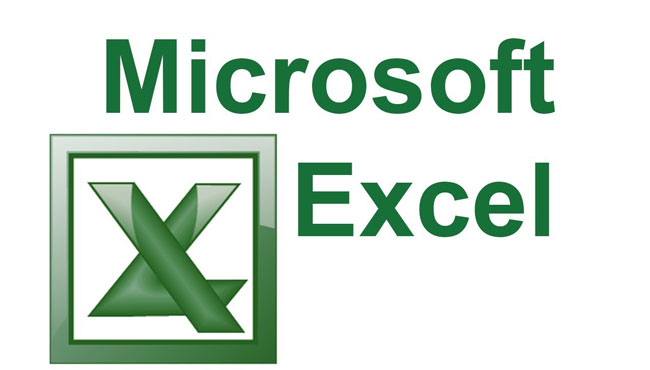Bạn loay hoay không biết phải xóa trang trong word như thế nào? Bài viết dưới đây sẽ hướng dẫn các bạn cách xóa trang trong word một cách nhanh nhất.
Đôi khi trong quá trình các bạn soạn thảo văn bản, các bạn vô tình nhấn phải phím Enter quá nhiều, hoặc có thể là click vào tùy chọn Blank Page trên thanh Ribbon khiến cho các trang trắng không chứa nội dung xuất hiện xen kẽ vào trong nội dung của bài viết.
Và để có một văn bản hoàn chỉnh thì chúng ta cần phải xóa trang trắng trong word đó đi. Trong bài viết dưới đây, chúng tôi sẽ hướng dẫn các bạn những cách xóa trang trắng trong Word. Việc xóa trang trong Word về cơ bản cũng giống như việc xóa một trang word bình thường, các bạn chỉ cần thực hiện thêm một thao tác đơn giản là xong.
Mục lục bài viết
Các cách xóa trang trắng trong Word
Cách 1: Dùng phím Delete
Bạn mở file Word muốn xóa trang trắng. Với trường hợp này, trang trắng xuất hiện ở vị trí cuối cùng của văn bản, các bạn chỉ cần đặt trỏ chuột ở cuối trang có chữ rồi nhấn phím Delete để xóa, thế là xong.
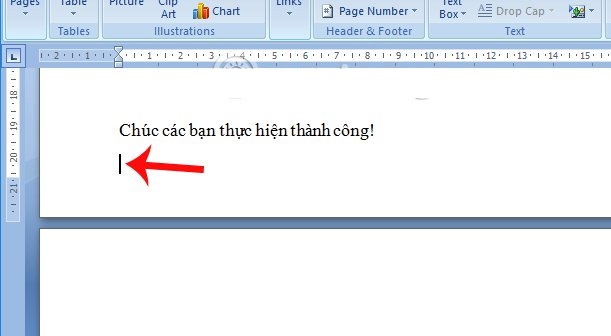
Cách 2: Dùng phím Backspace
Với trường hợp các trang trắng xuất hiện xen kẽ với những trang mà có nội dung, các bạn đặt con trỏ chuột tại vị trí đầu tiên của trang ở sau trang trắng, rồi nhấn phím Backspace. Trang trắng sẽ biến mất ngay sau đó.

Cách 3: Dùng phím Shift và Delete
Nếu với 2 cách trên mà vẫn chưa xóa trang trong word được thì các bạn làm theo cách này nhé. Đầu tiên bạn đặt trỏ chuột tại vị trí cuối cùng của trang ở phía trước trang trắng. Tiếp đến, chúng ta giữ phím Shift và nhấn con trỏ chuột vào đầu trang trắng sau đó nhấn Delete để xóa.
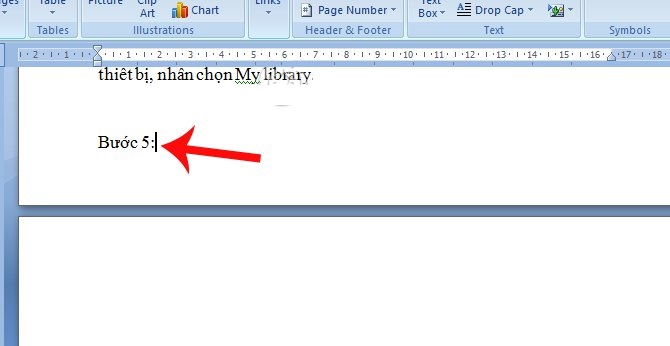
Như vậy, việc xóa trang trong word đã xong. Tuy nhiên, người dùng cũng cần lưu ý, trong quá trình thực hiện xóa trang trắng trong Word, bạn cần tính toán số lượng trang trắng cần xóa để thao tác cho đúng, tránh trường hợp xóa phải nội dung ở trang trước đó.
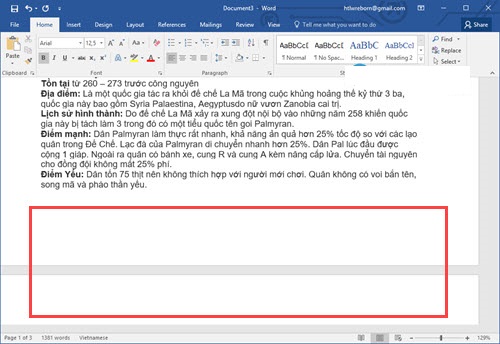
Cách 4: Cách xóa trang trong Word bằng Paragraph
Với cách xóa trang này các bạn có thể áp dụng cho mọi phiên bản mà mình đang sử dụng phổ biến hiện này như Word 2016, 2013, 2010 hay 2007. Nếu bạn đang rơi vào tình trạng xuất hiện một trang trắng cực lớn như hình dưới đây thì cũng đừng quá lo lắng nhé, chúng ta sẽ cùng xóa trang trắng trong Word ngay bây giờ.
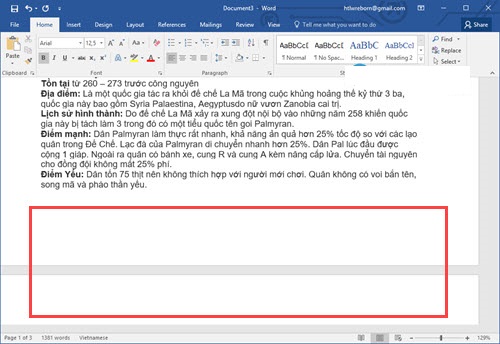
Bước 1: Nhìn lên thanh công cụ các bạn sẽ thấy một biểu tượng của Paragraph, các bạn sẽ dùng công cụ này để đánh dấu toàn bộ các trang trắng có trong văn bản.
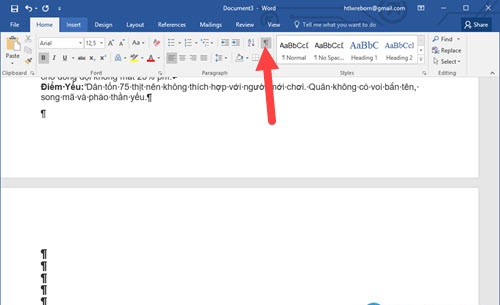
Bước 2: Công việc bây giờ bạn cần làm đó là bôi đen toàn bộ các trang trắng xuất hiện bởi các Paragraph và nhấn delete để xóa trang trắng trong Word đi.
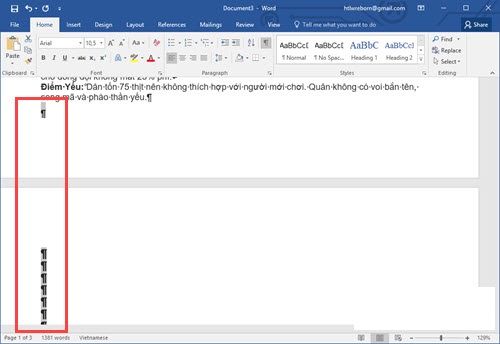
Bước 3: Sau khi xóa trang trong Word xong bạn sẽ thấy 2 đoạn văn bản đã liền mạch trở lại, các trang trắng trong Word được loại bỏ hoàn toàn.
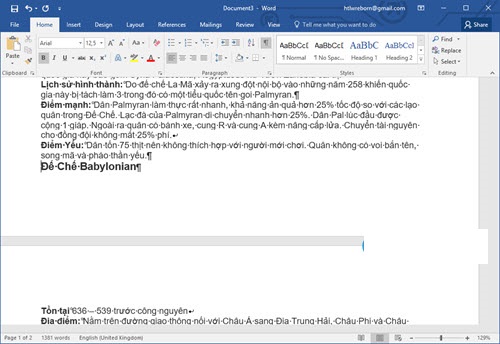
Lúc này các bạn hãy bỏ Paragraph ra để văn bản trở lại bình thường sau khi xóa trang trắng trong Word 2016, 2013, 2010 và 2007 nhé.
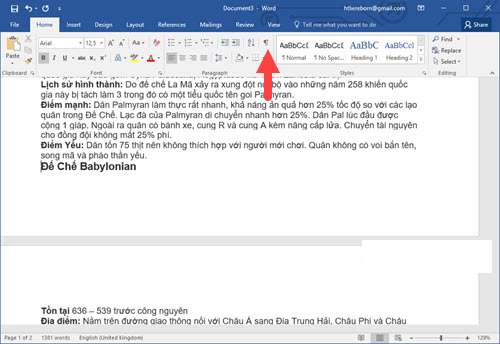
Cách 5: Cách xóa trang trong Word trực tiếp
Ở đây trong văn bản của bạn có trang trắng thứ 2 cần phải xóa đi. Các bạn sẽ thực hiện theo các thao tác như sau:
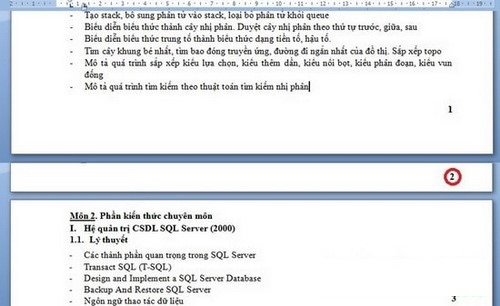
Đặt con trỏ chuột ở cuối trang trước để xác định trang trắng trên word cần xóa. Khi chuột đặt ở đâu thì đó chính là vị trí để người dùng xác định để xóa trang word trắng.
Sau đó, các bạn tiếp tục giữ phím Shift và click chuột vào phần đầu trang sau. Tiếp theo, các bạn chỉ cần nhấn Delete để xóa trang trắng thừa không dùng đến.
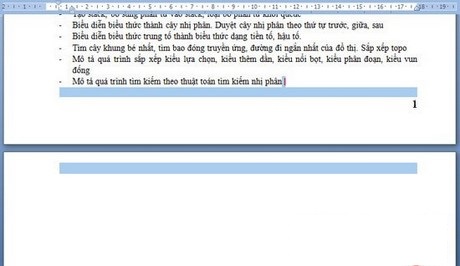
Và kết quả bạn thu được sẽ như hình dưới đây, trang trắng trong word đã hoàn toàn biến mất.
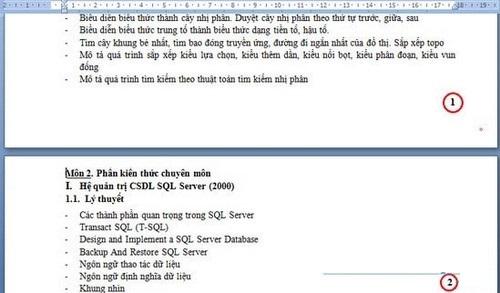
Trên đây là bài hướng dẫn các bạn cách xóa trang trong Word, với 5 cách thực hiện vô cùng đơn giản và nhanh gọn. Chúc các bạn thành công!
-> Xem thêm: