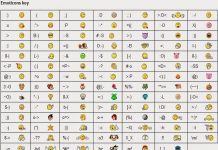Để bạn có thể trò chuyện tốt hơn với bạn bè trên Skype thì bài viết hôm nay ashtechservice.com xin chia sẻ tới các bạn 6 thủ thuật dành cho Skype cực hay. Mời quý bạn đọc cùng tham khảo.
Mục lục bài viết
6 thủ thuật dành cho Skype cực hay
1| Chia sẻ bàn hình desktop
Trong khi trò chuyện với bạn bè qua video, bạn có thể chia sẻ nhanh màn hình desktop cho người đó xem. Tính năng này khá hay, tại cửa sổ trò chuyện video, chọn biểu tượng hình dấu cộng -> Share screens…
Tại hộp thoại Start sharing your screen -> ở góc bên trái chọn biểu tượng hình mũi tên -> chọn 1 trong 2 chế độ chia sẻ là Share Window hoặc Share Desktop -> Start. Như vậy là người đang trò chuyện với bạn có thể nhìn thấy những gì mà bạn đang thực hiện trên màn hình. Khi muốn dừng chia sẻ, bấm chọn Stop Sharing.
2| Hiển thị biểu tượng cảm xúc ẩn
Để cuộc trò chuyện của bạn trở nên vui vẻ và thú vị hơn. Trong khi chat, bạn có thể khui ra những biểu tượng cảm xúc đã bị ẩn trong skype lên. Tại biểu tượng hình mặt cười ẩn góc dưới bên trái màn hình của hộp chat, click đúng vào hình mặt cười đó -> cửa sổ icon skype có sẵn cho bạn thỏa sức lựa chọn.

Bên cạnh đó, khi rê chuột vào mỗi biểu tượng cảm xúc, bạn sẽ thấy bên dưới của mỗi icon đó có một mã code tượng trưng cho biểu tượng đó. Bạn có thể sử dụng những mã code này nhập vào nội dung đoạn chat đang trò chuyện với bạn bè, thay cho việc click chọn luôn hình icon skype đã có sẵn hỗ trợ. Ví dụ, gõ [:)] là biểu tượng hình mặt cười; gõ [hearteyes] để chèn icon mặt cười mắt trái tim.
Ngoài ra, bạn có thể khui những icon biểu tượng hình lá cờ quốc gia. Xem thêm tại đây.
3| Đổi kích thước và font chữ khi chat
Theo mặc định trên Skype, font chữ Tahoma, kích thước 8pt được sử dụng trong các cuộc hội thoại khi bạn chat. Tuy nhiên, nếu không thích font chữ này, hoặc muốn thay đổi kích thước chữ để nhìn lạ mắt hơn, bạn có thể vào phần cài đặt như sau: Tool -> Options -> IM & SMS -> IM Appearance.
Tiếp theo, Click chọn Change Font -> chọn kiểu font chữ và kích thước mong muốn hiện ra hộp thoại khi chat -> OK -> Save. Như vậy là đã xong.
Lưu ý: Trong quá trình chọn font chat, bạn có thể nhập vài dòng chữ bất kỳ để xem chi tiết hơn font chữ sẽ hiển thị ra sau đó như thế nào ở khung Script.
4| Tắt hiệu ứng động của icon skype – biểu tượng cảm xúc skype
Skype có khá nhiều hiệu ứng động thú vị cho người dùng. Nếu bạn không thích, có thể tắt những hiệu ứng này đi để các icon skype, biểu tượng cảm xúc skype luôn đứng im.

Cách thực hiện vô cùng đơn giản, trên thanh menu, chọn tools -> Option -> IM & SMS -> IM Appearance. Bỏ chọn dấu tích tại dòng Show Animate Emoticons. Ngoài ra, nếu muốn tắt luôn những icon skype, chỉ cho phép hiển thị những icon skype dưới dạng mã thuần thì đánh dấu tích tại dòng Show Emoticons.
5| Xóa, sửa nội dung chat
Theo cập nhật mới nhất hiện nay, Skype cho phép người dùng chỉnh sửa hoặc xóa đoạn văn bản đã chat. Nội dung đoạn chat cũ khi sửa xong sẽ được thay thế đoạn mới và có biểu tượng hình cây bút bên cạnh, ngầm hiểu đã được chỉnh sửa lại.
Còn tin nhắn đã xóa thì người trong cuộc hội thoại sẽ không thể thấy được dấu vết gì sau khi bạn đã xóa đoạn tin nhắn đó. Để chỉnh sửa hoặc xóa, bạn click chuột phải chọn Edit Message nếu muốn sửa hoặc chọn Delete nếu muốn xóa.
Đoạn tin nhắn cần chỉnh sửa, sau khi chọn Edit Message thì nội dung đoạn chat sẽ được hiển thị ở dưới hộp thoại đang chat, cho phép người dùng chỉnh sửa rồi sau đó nhấn nút “send” hoặc nhấn phím Enter trên bàn phím để gửi.
6| Chia sẻ tài liệu khi chat
Hiện nay, Skype cho phép người dùng chia sẻ nhanh một file word, exel, file nén,… lên máy tính khi đang chat. Đặc biệt, còn có thể gửi cho nhiều người trong một nhóm, nếu người đó ở trong chế độ chat nhóm.

Cách gửi tài liệu, file lên Skype khá đơn giản. Bạn chỉ cần dùng chuột kéo và thả file vào phần ô chat. Đó là cách nhanh nhất mà hiệu quả nhất. Ngoài ra, bạn có thể làm theo cách khác, góc màn hình bên phải khung chat -> chọn biểu tượng hình vuông (như hình trên) -> chọn file muốn tải lên -> open. Vậy là đã xong!
Người nhận được file gửi, sẽ bấm chọn Accept để tải tài liệu, file về máy tính. Nếu từ chối nhận, bấm Decline.
Bài viết trên đây, chuyên mục Biểu tượng – Icon đã chia sẻ tới các bạn những thủ thuật dành cho Skype cực hay mà nhiều bạn sử dụng còn chưa biết đến.
Thường xuyên ghé thăm ashtechservice.com để cập nhật những thông tin bổ ích mỗi ngày bạn nhé!