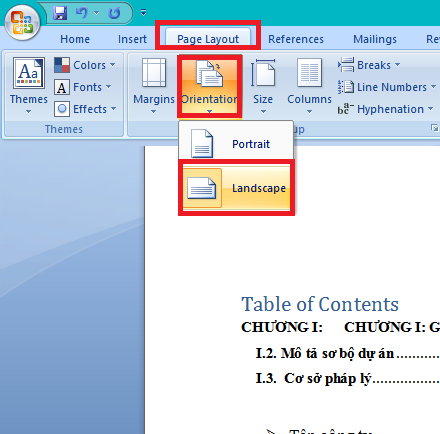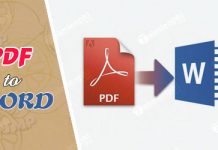Nếu bạn chưa biết cách xoay ngang 1 trang trong word thì bài viết này sẽ giúp bạn biết cách để làm việc đó.
Trong một bộ tài liệu soạn thảo bằng word bạn cần xoay ngang 1 trang trong khi vẫn muốn giữ cho các trang khác nằm dọc như cũ? Đừng lo, chỉ với một vài bước dưới đây, bạn sẽ xoay ngang 1 trang trong word theo đúng ý của mình.
Mục lục bài viết
Hướng dẫn các bước xoay ngang 1 trang trong word 2003, 2007, 2010, 2013:
Cách 1:
Bước 1: Trong tài liệu bạn chọn trang muốn xoay ngang bằng cách click chuột vào bất kỳ một dòng nào thuộc trang đó.
Bước 2: Các bạn chọn “Page setup”. Ở bước này tùy theo bạn đang sử dụng word 2003 hay word 2007, 2010, 2013 mà bạn tìm đến cửa sổ có chữ Page setup nhé.
Bước 3: Chọn Chiều giấy ngang trong cửa sổ page setup
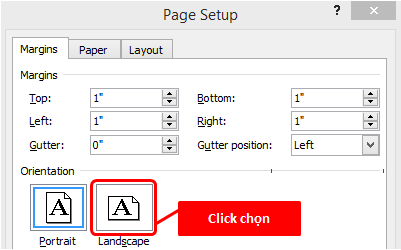
Bước 4: Trong mục apply to các bạn chọn “this point forward” sau đó nhấn OK
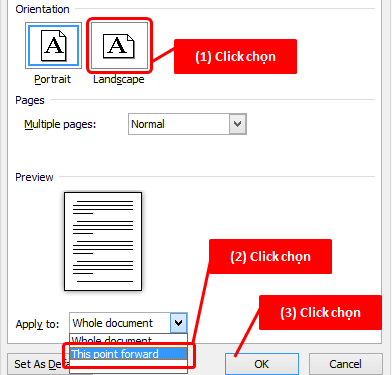
Sau khi các bạn hoàn tất bước này, toàn bộ các trang tính từ trang mà bạn vừa chọn ở bước số 1 sẽ chuyển từ khổ giấy dọc sang khổ giấy ngang theo yêu cầu của bạn. Nhưng điều mà chúng ta muốn là chỉ có 1 trang chúng ta chọn mới nằm ngang còn lại tất cả các trang còn lại phải nằm dọc như các trang trước đó. Chỉ cần 1 bước là các trang sẽ dọc theo ý của bạn.
Bước 5: Để tất cả các trang trừ trang bạn chọn ra xoay dọc trở lại, bạn chỉ cần làm lại 4 bước trên với trang tiếp theo là được.
- Chọn trang kế tiếp trang ta muốn xoay trang
- Chọn page setup
- Chọn khổ giấy dọc
- Trong apply to chọn “This point forward”
Cách 2:
Bước 1: Với cách này, đầu tiên các bạn cần phải tách riêng trang mà mình muốn xoay thành 1 section bằng cách chọn ”Page Layout ==>Break ==> Contiounus“.

Bước 2: Tiếp theo các bạn chọn ”Insert ==> Header ==> Edit Header“, lúc này trang word của bạn sẽ hiển thị như sau.
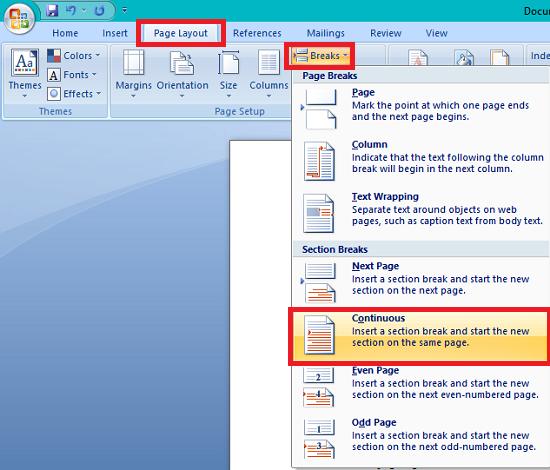
Bước 3: Bước tiếp theo các bạn cần phải ngắt section tại vị trí đầu tiên của trang văn bản ngay sau trang mà các bạn cần xoay ngang, để trang cần xoay ngang nằm trong một section. Nghĩa là nếu bạn muốn xoay ngang trang đầu tiên các bạn đặt con trỏ tại đầu trang thứ 2 và chọn ”Page Layout ==> Break ==> Contiounus“ để ngắt section giống như bước 1.
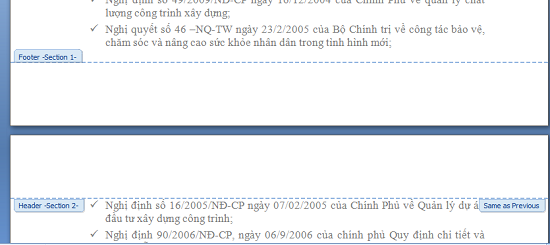
Bước 4: Cuối cùng các bạn chỉ cần đặt con trỏ chuột tại trang cần xoay và đã được tách thành 1 section riêng và chọn ”Page Layout ==> Orientation ==> Landscape”.
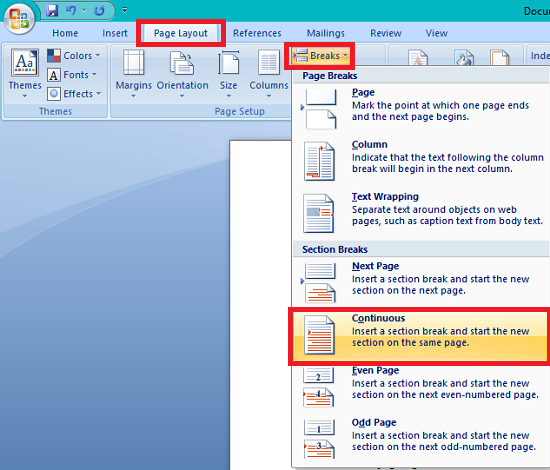
Bước 5: Kiểm tra kết quả sau khi xoay ngang 1 trang trong word.
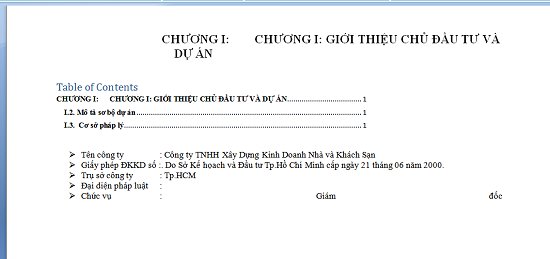
Như vậy là bạn đã hoàn thành xong cách xoay ngang 1 trang trong word rồi đấy. Chúc các bạn thành công!
-> Xem thêm: