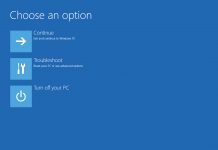Mục lục bài viết
Cài Windows 7 bằng USB
Hôm nay ashtechservice.com sẽ hướng dẫn các bạn cách cài Windows 7 bằng USB. Chắc hẳn các bạn gặp nhiều khó khăn trong lần đầu cài win 7, nào là phải đi mua đĩa, cài như thế nào? sợ mất hết dữ liện trong máy tính hay không, ở bài viết này sẽ giải đáp hết cho các bạn mới cài win 7 lần đầu.

Ưu điểm của việc cài Windows 7 bằng USB
- Không cần dùng đĩa nên không tốn tiền mua đĩa .
- Tốc độ cài win gấp 3 lần cách dùng đĩa.
- Rất tiện dụng vì USB thì tất cả các máy tính đều hỗ trợ, còn đĩa thì nhiều máy không có đầu đọc.
Yêu cầu cấu hình máy tối thiểu để cài win 7 tất cả các phiên bản:
- 1GHz hoặc hơn CPU 32-bit (x86) hoặc 64-bit (x64)
- 1GB RAM (32-bit) / 2GB RAM (64-bit)
- 16GB đĩa cứng cho bản (32-bit) / 20 GB cho bản (64-bit)
- Tuy nhiên, theo kinh nghiệm của mình thì nếu máy các bạn RAM dưới 2GB thì nên cài Windows XP
Chuẩn bị trước khi cài Windows 7
- Một USB dung lượng 8GB để đảm bảo dung lượng cho Windows 7 giải nén và lưu trữ một số phần mềm và driver có thể sử dụng ngay sau khi cài Windows 7.
- Tải File Windows 7 .ISO bạn có thể tải bản 32-bit(Dung lượng RAM < 2GB) hoặc 64-bit (RAM 4GB trở lên).
- Phần mềm Windows USB/DVD Download Tool
Bước 1: Tạo USB boot bằng phần mềm
Cách cài đặt Windows 7 USB/DVD Download tool, download tại đây
- Sau khi tải về click để mở file cài đặt Windows 7 USB/DVD Download tool.
- Khi được thông báo lưu trữ file vào ổ đĩa hoặc chạy nó, lựa chọn Run.
- Làm theo các bước trong hộp thoại cài đặt. Bạn sẽ thấy tùy chọn xác định địa điểm cài đặt Windows 7 USB/DVD Download Tool.
Lưu ý: Bạn cần có quyền admin trên máy tính bạn đang cài đặt Windows 7 USB/DVD Download tool. Công cụ yêu cầu Microsoft .NET Framework phiên bản 2.0 trở lên, với Windows 7 thì mặc định là .NET Framewwork 3.5.
Để tạo bản copy của file ISO Windows 7 bạn cần làm theo các bước sau:
- Click nút Windows START, và click Windows 7 USB/DVD Download Tool trong danh sách ALL PROGRAMS để mở Windows 7 USB/DVD Download Tool.
- Trong hộp SOURCE FILE, nhập tên và đường dẫn file ISO Windows 7 của bạn, hoặc click BROWSE và lựa chọn file đó từ hộp thoại OPEN. Click NEXT.
- Chọn USB DEVICE để tạo bản copy trên ổ USB flash hoặc chọn ổ DVD để tạo bản copy trên đĩa DVD.
- Nếu bạn copy file đó ra ổ USB flash, lựa chọn thiết bị USB của bạn trong danh sách và click BEGIN COPYING và chờ chương trình hoàn tất là xong qua trinh ghi Windows 7 vào trong USB.
Lưu ý: Hệ điều hành chỉ hỗ trợ bộ vi xử lý intel thế hệ thứ 5 Broadwell bắt đầu từ thế thứ 6 Skylake Windows 7 sẽ không được hộ trợ cài đặt. bạn có thể cài đặt Windows 8, 8.1, 10.
Bước 2: Cài đặt Windows 7 bằng USB
Các bạn tiến hành căm usb vào máy chú ý chỉ cắm vào cổng usb 2.0
Các bạn tiến hành khởi động lại máy tính muốn cài Windows và nhấn liên tục phím tắt vào Boot Options. Phím này tùy theo các dòng máy tính khác nhau thì cũng khác nhau, nhưng nó thường xuất hiện lúc bạn khởi động Windows và thường là các phím F12, ESC, F2, Delete,… . Với máy tính Dell là F12, Asus là ESC, các máy tính bàn thường là ESC hoặc F2 hoặc Delete,… Xem Cách vào Boot Option (Boot menu) và BIOS nếu bạn không vào được Boot Options.
Khi Boot Options hiển thị, bạn dùng phím mũi tên lên-xuống và phím Enter để chọn USB. Với dòng máy Boot theo chuẩn Lagecy thì ở đây bạn chọn là: Tên_USB hoặc USB storage device hoặc USB Flash Drive hoặc USB-HDD hoặc chọn Hard Disk => tên USB . Với dòng máy Boot theo chuẩn UEFI thì sẽ hiển thị dòng có chữ UEFI-Tên_USB
Bạn chọn tên USB thành công thì bạn sẽ thấy màn hình như ở dưới:
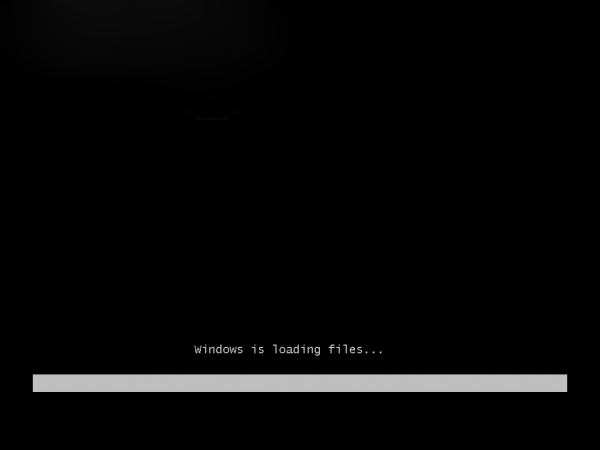
Tiến hành cài đặt Windows 7
Khi khởi động USB Boot thành công, cửa sổ cài đặt Windows sẽ hiển thị như ở dưới. Tại đây, bạn nhấp vào Time and curency format và chọn Vietnamese để thiết lập múi giờ ở Việt Nam, mình thì hay để mặc định (có thể thiết lập sau). Các thông số khác bạn giữ nguyên và nhấp vào Next


Click vào Install Now
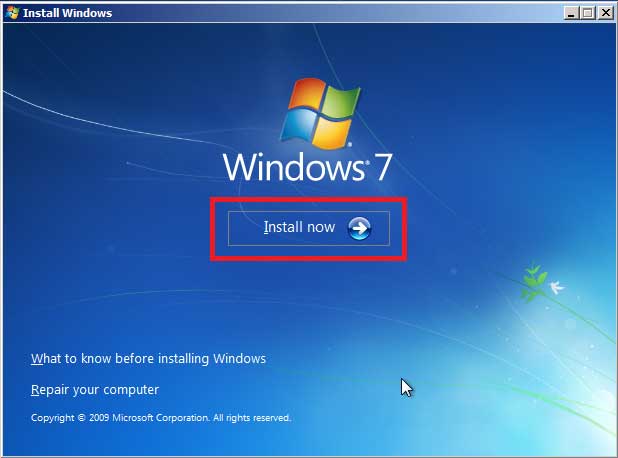
Chọn “I accept the license terms” và click vào Next
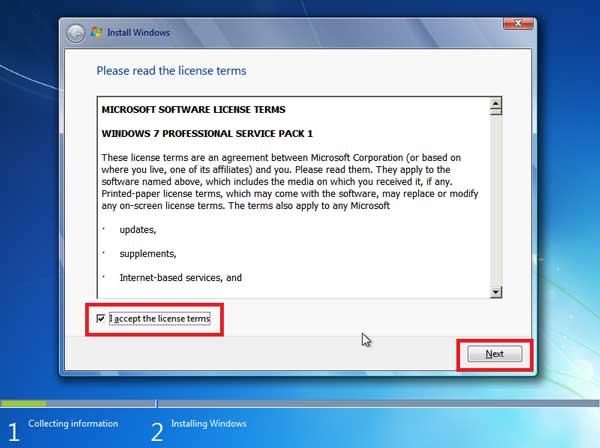
Chọn custom (advanced)
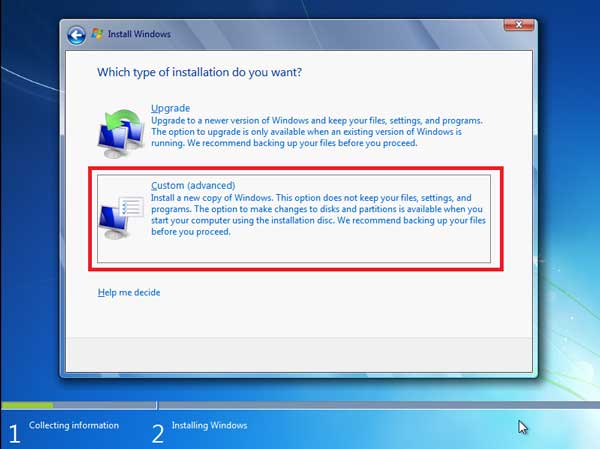
Bây giờ tới tạo tác quan trọng nhất, các bạn hãy thực hiện từ từ để tránh mất dữ liệu và lỗi cài đặt. Bạn hãy nhấp chọn Driver Options (advanced) để hiển thị các tùy chọn thao tác với ổ đĩa:
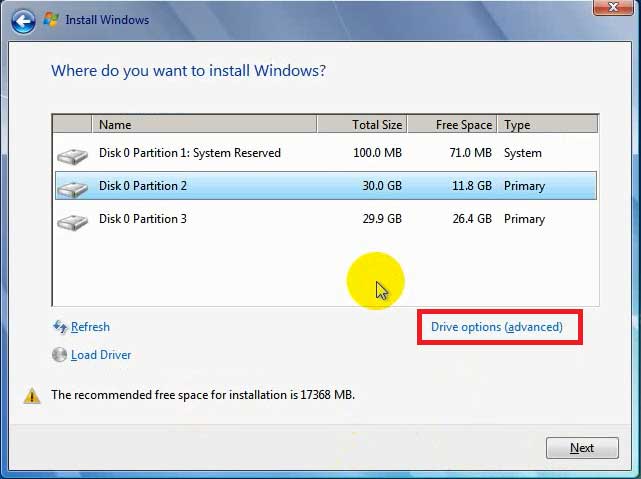
Bạn sẽ thấy các tùy chọn xóa ổ đĩa (Delete) và xóa toàn bộ file trong ổ đĩa (Format) như phần khoan màu xanh ở hình dưới. Và phần khoan màu đỏ là thông tin các ổ đĩa trên máy tính gồm: Name (tên ổ đĩa), Total Size (tổng dung lượng của ổ đĩa) và Free Space (dung lượng trống của ổ đĩa).
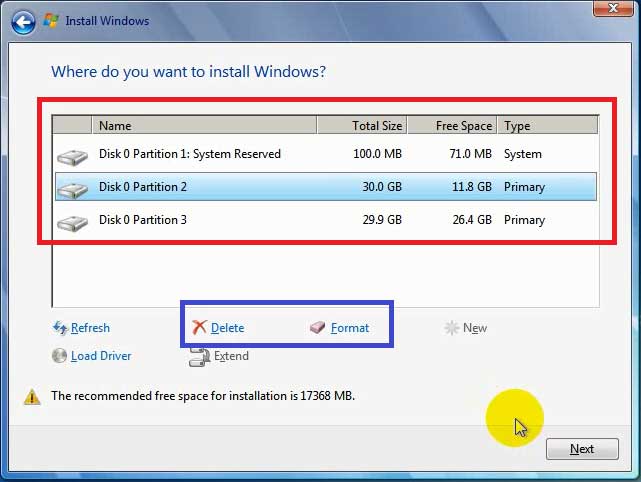
Phần vùng System Resered các bạn để nguyên, phân vùng ổ đĩa C mặc định sẽ được xếp trên cao nhất. các bạn click phân vùng ổ đĩa C rồi tiến hành click Format đợi quá trình fomat kết thúc rồi ấn Next.
Bây giờ quá trình cài đặt Windows 7 sẽ diễn ra, bạn hãy đợi 15-30 phút tùy thuộc vào tốc độ ổ cứng, tới khi máy tính khởi động lại lần thứ nhất thì rút USB.

Tại bước này bạn rút USB ra, để máy tính tự động khởi động lại và cài đặt tiếp.

Máy tính khởi động lại lần thứ 2

Tới bước dưới, tại ô đầu tiên bạn điền User sử dụng trên máy tính là tiếng Việt, viết liền không dấu. Ô thứ 2 là tên máy tính sẽ tự động thay đổi theo tên User mà bạn điền vào. Sau khi điền xong bạn chọn Next
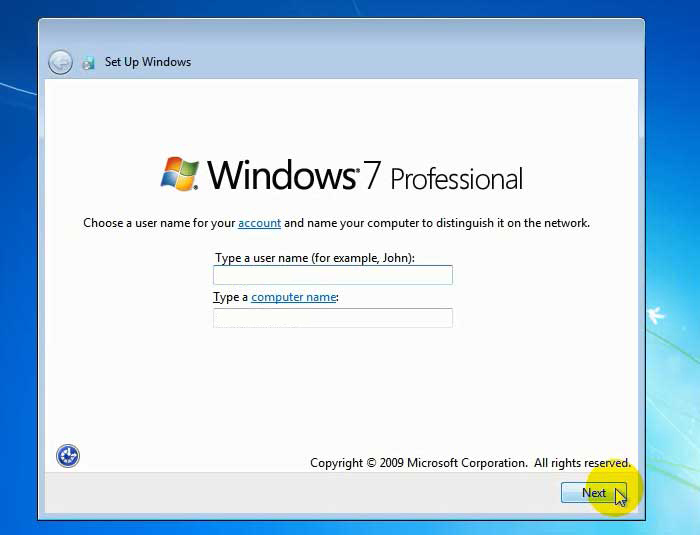
Tới cửa sổ tiếp theo là phần thiết lập mật khẩu mỗi khi bạn mở máy tính. Nếu không muốn thiết lập mật khẩu thì bạn chỉ cần chọn Next. Nếu thiết lập mật khẩu thì ở 2 ô đầu tiên bạn điền mật khẩu, ô thứ 3 bạn điền gợi ý mật khẩu (khi bạn nhập sai mật khẩu thì dòng này sẽ hiển thị lên), sau đó chọn Next
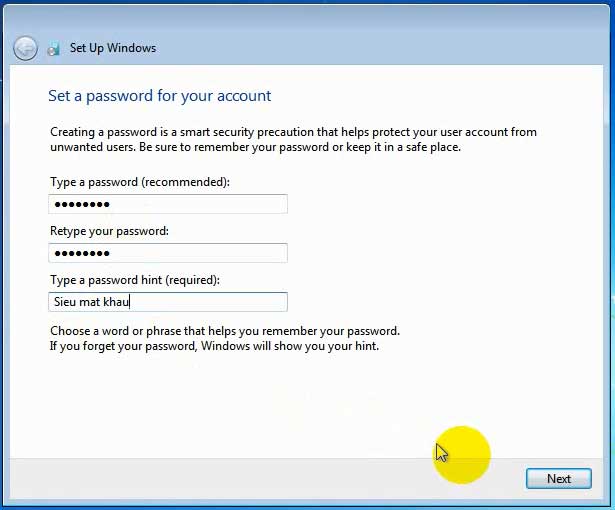
Tiếp đến, bạn bỏ chọn phần Automatically activate Windows when I’m online và nhấp vào Next
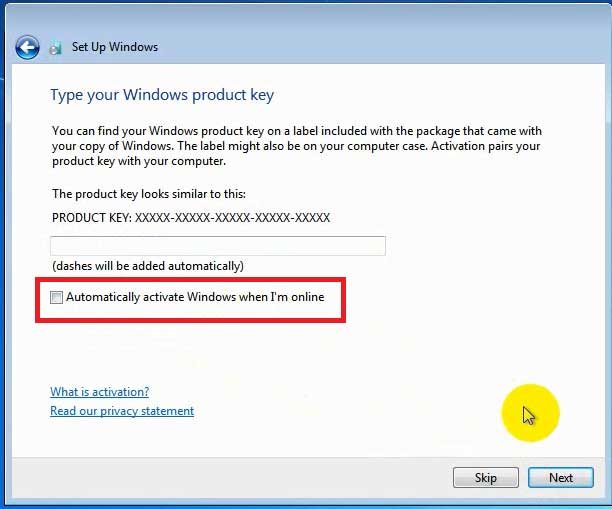
Bạn chọn Ask me later
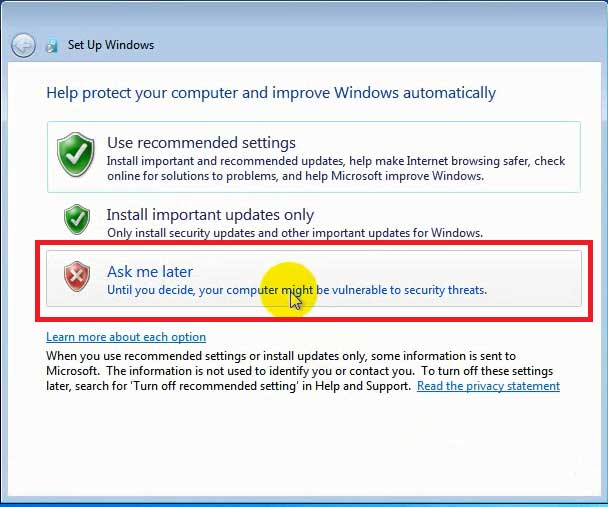
Bây giờ tới phần thiết lập múi giờ. Ở mỗi quốc gia thì sử dụng một múi giờ khác nhau, ở Việt Nam sử dụng múi giờ (UTC +07:00) Bangkok, Hanoi, Jakata. Nếu máy tính của bạn phần Time zone không giống như vậy thì bạn hãy nhấp vào Time zone và chọn như hình dưới, sau đó chọn Next
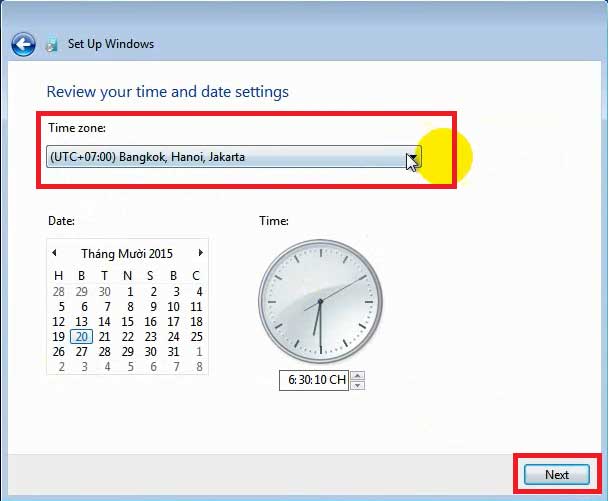
Đợi một lúc để quá trình cài đặt hoàn thành. giao diện Desktop xuất hiện như vậy là bạn đã tiến hành cài Win 7 xong.

Như vậy là ashtechservice.com đã hướng dẫn các bạn cài đặt Windows 7 bằng USB vô cùng đơn đơn giản. sau khi cài Win 7 cho máy tính bạn sẽ phải cài thêm driver để máy tính có thể nhận được các driver mình đã có bài hướng dẫn cài đặt driver cho Windows các bạn có thể tham khảo tại đây.