Chọn nhiều đối tượng cùng lúc trong MS Word là thao tác cơ bản của người mới bắt đầu Học tin học văn phòng. Mời các bạn xem các hướng dẫn dưới đây. Trong MS Word, như các bạn đã biết, trước khi xử lý đồi tượng như tô màu, nhóm các đối tượng, xóa các đối tượng, điều chỉnh kích thước,… ta đều phải chọn (select) đối tượng (Object) đó trước. Muốn xử lý nhiều đối tượng cùng lúc thì ta phải chọn cùng lúc các đối tượng đó rồi xử lý. Bài này hướng dẫn các bạn cách chọn nhiều đối tượng (Hình vẽ, shape, hình ảnh,…). Cách 1: Dùng phím CTRL chọn từng đối tượng
- Dùng chuột, chọn đối tượng thứ nhất.
- Ấn và giữ phím CTRL rồi chọn đối tượng thứ 2.
- Ấn và giữ phím CTRL rồi chọn đối tượng thứ 3, thứ 4,…
Xem hình động dưới đây mô tả cách làm mẫu chọn 2 đối tượng cùng lúc với phím CTRL. 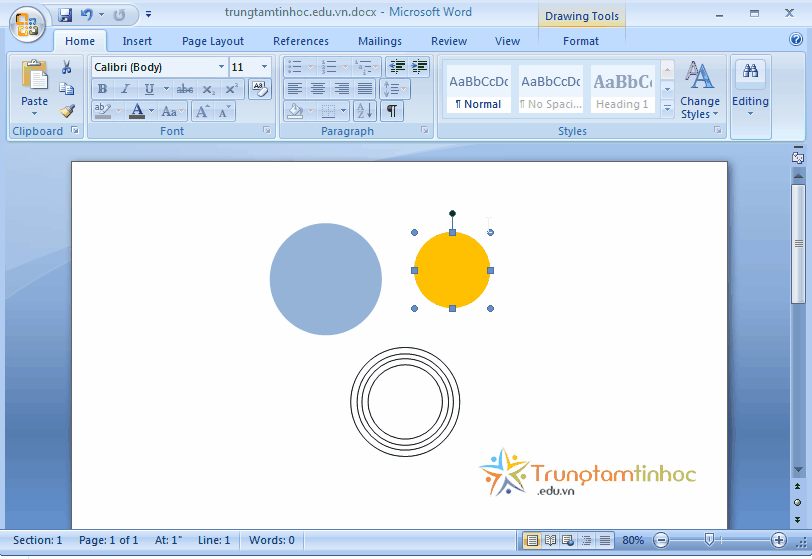
- Chọn Tab Home trong thanh Ribbon.
- Mục Editing, chọn Select -> Select Objects.
- Dùng chuột (đã chuyển sang hình mũi tên), vẽ một khung hình chữ nhật bao trọn lấy các đối tượng cần chọn.
Mời xem hình vẽ động dưới đây để rõ cách làm hơn. Có 2 lưu ý quan trọng khiến bạn không chọn được nhiều đối tượng cùng lúc: Bạn phải vẽ khung chữ nhật bao trọn các đối tượng thì đồi tượng mới được chọn. Nếu không bao trọn lấy một đối tượng nào thì đối tượng đó sẽ không được chọn. Bạn phải chắc rằng các đối tượng (Hình vẽ, hình ảnh) của bạn không có đang ở chế độ “In line with Text”. Nếu đang ở chế độ này, bạn sẽ không chọn được nhiều đối tượng cùng lúc. 
















