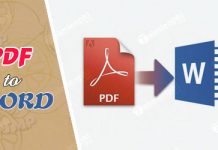Căn lề trong Word được coi là một trong những thao tác bắt buộc đối với một văn bản theo đúng chuẩn qui định. Việc căn lề trong word cũng rất đơn giản, nếu bạn chưa biết cách làm thì bài viết dưới đây sẽ hướng dẫn các bạn cách căn lề trong Word 2010, 2007, 2013… nhanh và đơn giản nhất. Mời các bạn tham khảo nhé.
Căn lề văn bản là một trong những tính năng được sử dụng khá nhiều ở các văn bản hiện nay. Đây cũng là những quy chuẩn để chúng ta có thể soạn thảo ra các văn bản đúng cách cũng như giúp trình bày văn bản trở nên đẹp mắt hơn.
Mục lục bài viết
1. Quy định về căn lề văn bản và chỉnh thước đo chuẩn trong word
Quy định về căn lề văn bản chuẩn (Giấy A4)
Theo thông tư số 01/2011/TT-BNV được Bộ Nội vụ ban hành về việc hướng dẫn thể thức, kỹ thuật trình bày trong các văn bản hành chính, quy định căn lề trang văn bản Word hành chính (khổ giấy A4) được quy định như sau:

- Lề trên cách mép trên từ 20 – 25 mm (2 tới 2.5cm).
- Lề dưới cách mép dưới từ 20 – 25 mm (2 tới 2.5 cm).
- Lề trái cách mép trái từ 30 – 35 mm (3 tới 3.5 cm).
- Lề phải cách mép phải từ 15 – 20 mm (1.5 tới 2 cm).
-> Xem thêm: Cách trình bày mẫu đơn xin nghỉ việc.
Chỉnh thước đo chuẩn trong word
Thước đo trong Word của bạn ở chế độ mặc định là inch và điều này gây khó khăn trong việc căn chỉnh lề văn bản. Để điều chỉnh thước đo trong word về chế độ centimet thì bạn làm theo các bước sau:
Bước 1: Các bạn chọn Office Button->Word Option

Bước 2: Bạn chọn Advanced->Display->Centimeters

2. Hướng dẫn cách căn lề trong word 2010, 2013, 2007
Các bước căn lề trong word 2007
Bạn chọn Page Layout->Page Setup(mũi tên)

Ở phần này có 3 lựa chọn mình chỉ giải thích 2 lựa chọn quan trọng
- Margin: chế độ bạn chỉnh trang lề cho trang in. Bạn hãy chỉnh lề trên, dưới, trái, phải theo yêu cầu là được. Chú ý: các bạn để lề trái hơn lề phải 1 cm để khi bạn đóng gim quyển thì trái phải bằng nhau.
- Paper: là phần chọn giấy. Bạn chọn giấy theo yêu cầu (đa số là giấy A4).
Các bước căn lề trong word 2010
Bước 1: Bước đầu tiên các bạn khởi động chương trình Word 2010.
Bước 2: Tại giao diện chính của chương trình, các bạn ấn chọn vào thẻ File.

Bước 3: Tiếp theo lựa chọn vào mục Options.

Bước 4: Biểu mẫu thiết lập lúc này sẽ xuất hiện, các bạn lựa chọn thẻ Advanced.

Bước 5: Kéo xuống, tại mục Show measurements in units of lựa chọn thành Centimet.

Sau đó ấn Ok để xác nhận.
Bước 6: Lúc này các bạn quay trở lại giao diện của Word 2010, lựa chọn thẻ Page Layout. Và chọn Margins.

Bước 7: Lựa chọn mục Custom Margins.

Bước 8: Thay đổi các giá trị, thông số để căn lề như bạn mong muốn vào các ô tương ứng. Sau đó các bạn chỉ cần ấn Ok để xác nhận.

Với 4 tùy chọn Top, Bottom, Left, Right bạn đọc có thể thoải mái lựa chọn khoảng cách chỉnh lề mà mình mong muốn. Đồng thời, các bạn cũng không nên bỏ qua phần Preview ở cuối hộp thoại Page Setup vì mỗi khi chúng ta thay đổi khoảng cách một lề bất kỳ thì phần Preview cũng sẽ thay đổi theo.
Các bước căn lề trong word 2013
Bước 1: Mở văn bản word lên
Bước 2: Vào mục (Tab) Page layout và chọn Page Setup để cài đặt trang văn bản

Bước 3: Các bạn điền các thông số như hình bên dưới, khuyên bạn nên chọn các thông số như hình dưới để tiết kiệm giấy, tuy nhiên các bạn cũng có thể chọn mép trên 2,5cm, mép trái 3,5cm, mép phải 2cm, mép dưới 2,5cm theo đúng chuẩn đúng của thông tư.

Tiếp theo nhấn nút Set as Default thay vì nhấn nút OK để mặc định cho mọi văn bản của bạn đều căn lề như thế kể từ bây giờ.
Bước 4: Kiểm tra lại xem trang giấy của bạn đã chuẩn A4 chưa, nếu chưa hãy thực hiện như trong hình.

Thế là Ok rồi nhé, từ bây giờ văn văn bản của bạn đã được căn lề chuẩn rồi đó.
Trên đây là bài hướng dẫn căn lề trong word 2010, 2013, 2007. Hi vọng bài viết này sẽ giúp các bạn biết được cách căn lề nhanh và chính xác nhất. Chúc các bạn thành công!
-> Xem thêm: