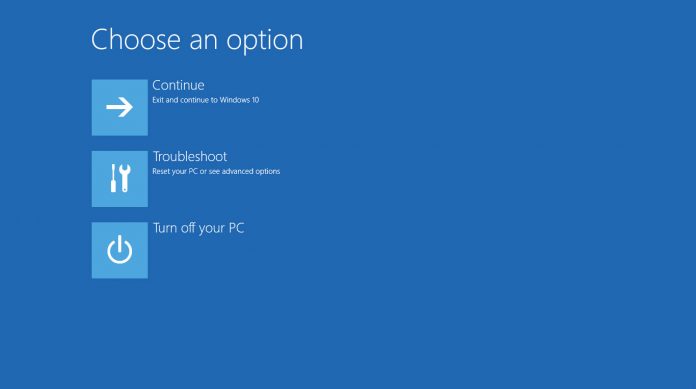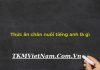Mục lục bài viết
Lỗi thường gặp trên Windows 10
Lỗi Windows 10 hay chúng ta vẫn hay gọi với cái tên rất quen thuộc “lỗi Win 10″ mỗi khi máy tính chúng ta bị lỗi thường dẫn đến việc máy tính chạy không ổn định và nguy cơ bị tấn công bảo mật hệ thống rất cao. hôm nay ashtechservice.com sẽ chỉ ra cho bạn những lỗi hay gặp trên Windows 10 phiên bản hệ điều hành mới nhất của gã khổng lồ Microsoft.
- Xem thêm: lỗi full disk Win 10
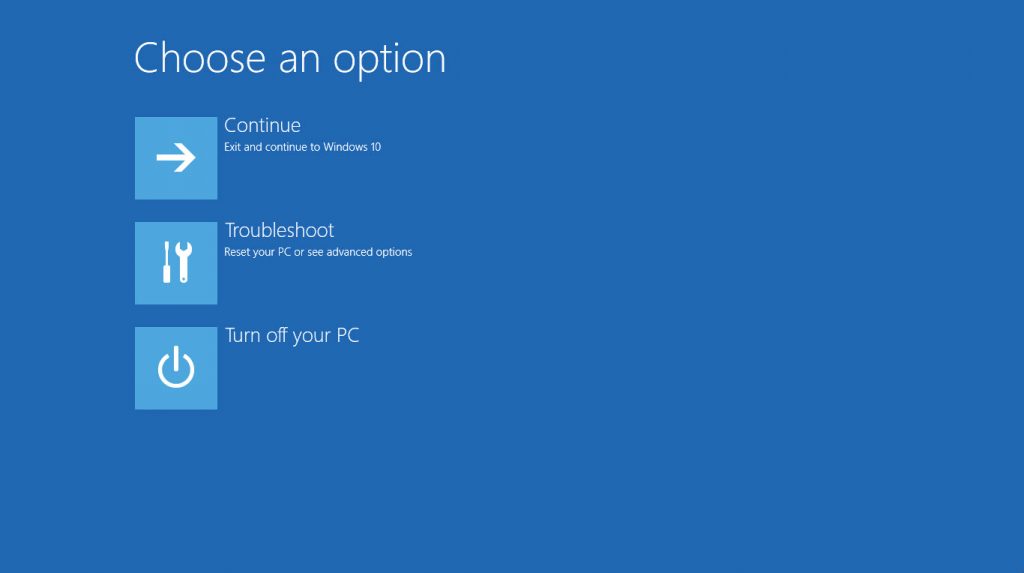
Lỗi Win 10 không thể cài đặt Windows Update
Dấu hiệu nhận biết bị lỗi Windows Update
Bạn hoàn toàn không thể cài đặt được bất kỳ phiên bản cập nhật nào của Windows 10 từ nhà sản xuất, đây là những bản cập nhật vá lỗi của nhà sản xuất để đảm bảo an toàn cho máy tính của bạn. Nếu bạn không thể cập nhật thì rất là nguy hiểm nhất là đối với những thực hiện thanh toán giao dịch online.
Nguyên nhân và cách khắc phục lỗi không thể cài đặt update Win 10
Nguyên nhân:
Nguyên nhân gây ra lỗi có thể là do các tập tin Windows Update bị hỏng.
Cách khắc phục:
Để khắc phục lỗi này, giải pháp đưa ra là loại bỏ các tập tin đã bị hỏng ra khỏi hệ thống.
- Bước 1: Nhấn tổ hợp phím Windows + R để mở cửa sổ lệnh Run.
- Bước 2: Nhập “C:\Windows\SoftwareDistribution\Download” vào hộp thoại Run rồi nhấn Enter hoặc click chọn OK.
- Bước 3:Lúc này trên màn hình xuất hiện cửa sổ Download, tại đây bạn chọn và xóa tất cả các tập tin và thư mục đi (trường hợp nếu không thể xóa các tập tin, thư mục bạn khởi động Windows vào chế độ Safe Mode rồi xóa các tập tin đi).
- Bước 4: Khởi động lại máy tính của bạn và thử chạy Windows Update một lần nữa.
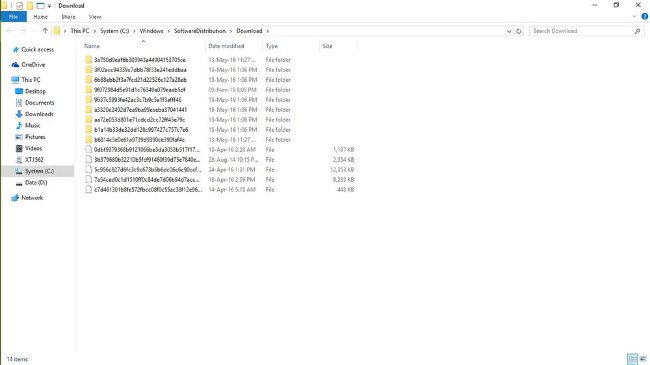
Windows Store không thể cài đặt hoặc update ứng dụng
Dấu hiệu nhận biết lỗi Windows Store
Sau khi nâng cấp lên Windows 10, một số người dùng không thể cài đặt hoặc update (cập nhật) ứng dụng Metro trên Windows Store.
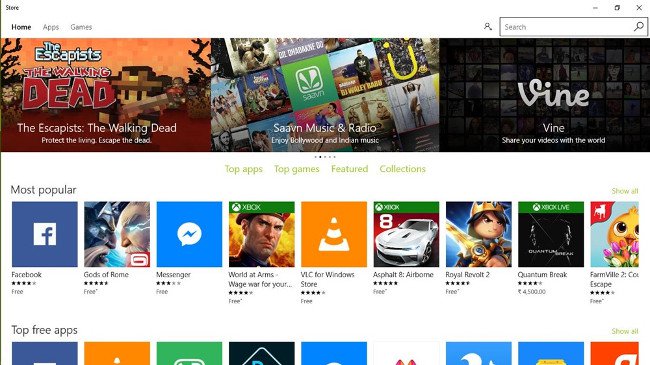
Giải pháp khắc phục lỗi Windows Store
Vấn đề phát sinh có thể là do các tập tin bộ nhớ cache. Để khắc phục lỗi, bạn chỉ cần dọn sạch các tập tin bộ nhớ cache đi là xong.
Để làm được điều này, bạn thực hiện theo các bước dưới đây:
Bước 1: Nhấn tổ hợp phím Windows + R để mở cửa sổ lệnh Run.
Bước 2: Nhập “WSReset.exe” vào cửa sổ lệnh Run rồi nhấn Enter hoặc click chọn OK.
Bước 3: Trên màn hình sẽ xuất hiện cửa sổ trống màu đen, sau đó cửa sổ này sẽ tự động đóng lại.
Bước 4: Windows Store sẽ mở ra sau đó, nếu không, bạn mở Windows Store lên và thử cài đặt hoặc update ứng dụng, lỗi sẽ không còn xuất hiện.
Không tìm thấy tùy chọn “Open with” trên Windows 10
Dấu hiệu nhận biết
Người dùng không tìm thấy tùy chọn “Open with” trên menu ngữ cảnh sau khi kích chuột phải vào một file bất kỳ trên Windows 10.
Nguyên nhân và giải pháp khắc phục
Lỗi này hiếm khi xảy ra, nhưng nếu lỗi xảy ra thì nguyên nhân có thể là do tập tin hệ thống bị lỗi, bị thiếu hoặc do cấu hình cài đặt sau khi nâng cấp lên Windows 10.
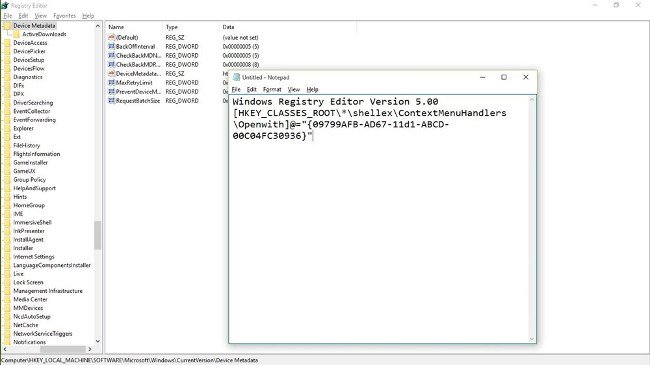
- Bước 1: Mở Notepad lên.
- Bước 2: Sau đó nhập dòng dưới đây vào:
Windows Registry Editor Version 5.00
[HKEY_CLASSES_ROOT\*\shellex\ContextMenuHandlers\Openwith]@=”{09799AFB-AD67-11d1-ABCD-00C04FC30936}”
- Bước 3:. Lưu lại file Notepad bằng cách click chọn File => Save as (không phải Save), đặt tên cho file là “Openwith.reg” và chọn kiểu file là All files rồi click chọn OK.
- Bước 4:. Đóng Notepad lại, sau đó kích đúp chuột vào file để mở file lên.
- Bước 5:. Click chọn Yes trên hộp thoại xác nhận và thử kiểm tra xem tùy chọn Open with đã xuất hiện trên menu ngữ cảnh hay chưa.
Không thể đăng nhập tự động khi sử dụng tài khoản Microsoft
Dấu hiệu nhận biết
- Người dùng không thể đăng nhập tự động khi sử dụng tài khoản Microsoft. Mỗi lần đăng nhập phải thao tác gõ mật khẩu, rất tốn thời gian.
Nguyên nhân và giải pháp khắc phục
- Lỗi có thể là do tính năng đăng nhập tự động khi sử dụng tài khoản Microsoft đã bị vô hiệu hóa, và bạn phải thao tác để kích hoạt tính năng này.
Thực hiện theo các bước dưới đây
- Bước 1: Nhấn tổ hợp phím Windows + R để mở cửa sổ lệnh Run.
- Bước 2: Nhập “netplwiz” vào cửa sổ lệnh Run rồi nhấn Enter hoặc click chọn OK.
- Bước 3: Lúc này trên màn hình xuất hiện một cửa sổ mới, tại đây bạn click chọn tài khoản mà bạn muốn kích hoạt tính năng “automatic login”.
Bỏ tích tùy chọn Users must enter a username and password to use this computer rồi click chọn OK. - Bước 4: Nhập 2 lần mật khẩu tài khoản trên hộp thoại Automatically sign in rồi click chọn OK để kích hoạt tính năng Automatic Login.
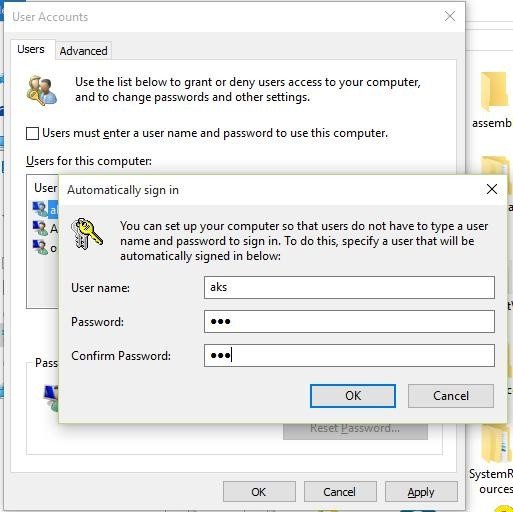
Không thể mở Start Menu trên Windows 10
Dấu hiệu nhận biết :
Sau khi nâng cấp lên Windows 10, một số người dùng phản ánh lại rằng họ không thể mở được Start Menu hoặc Start Screen. Mặc dù đã thử mọi cách, nhấn phím Windows, kích chuột phải vào nút Start trên thanh Taskbar nhưng Start Menu vẫn không hoạt động.
Nguyên nhân và giải pháp khắc phục:
- Bước 1: Nhấn tổ hợp phím Windows + R để mở cửa sổ lệnh Run.
- Bước 2: Nhập sfc /scannow vào cửa sổ lệnh Run rồi nhấn Enter hoặc click chọn OK.
- Bước 3: Lúc này trên màn hình xuất hiện cửa sổ Command Prompt trống, sau đó cửa sổ này tự động đóng lại.
- Bước 4: Khởi động lại máy tính của bạn.
Không tìm thấy bất kỳ ứng dụng nào trên Windows Search
Dấu hiệu nhận biết
Người dùng không thể tìm kiếm được ứng dụng mà họ mới cài đặt trên máy tính, chức năng tìm kiếm của Cortana bị lỗi, không thể tìm kiếm được ứng dụng trên hệ thống, thậm chí là cả Notepad và máy tính.
Giải pháp khắc phục
Để khắc phục lỗi này, bạn thực hiện theo các bước dưới đây:
- Bước 1: . Nhấn tổ hợp phím Ctrl + Alt + Del rồi chọn Task Manager.
- Bước 2: . Kill process có tên Explorer.exe lại.
- Bước 3: . Nhấn tổ hợp phím Windows + R để mở cửa sổ lệnh Run.
- Bước 4: . Nhập regedit vào đó rồi nhấn Enter để mở cửa sổ Registry Editor.
- Bước 5: . Trên cửa sổ Registry Editor, bạn điều hướng theo key:
HKEY_LOCAL_MACHINE\SOFTWARE\Microsoft\Windows\CurrentVersion\Explorer\FolderTypes\{ef87b4cb-f2ce-4785-8658-4ca6c63e38c6}\TopViews\{00000000-0000-0000-0000-000000000000}
- Bước 6: . Trên Task Manager, truy cập File => Run new task.
- Bước 7: . Nhập explorer.exe vào đó rồi click chọn OK.
Nếu lỗi vẫn còn xảy ra trên Cortana, bạn thực hiện theo các bước dưới đây:
- Nhấn tổ hợp phím Windows + X để mở Power User Menu, sau đó click chọn Command Prompt (Admin).
- Nhập “start powershell” vào đó rồi nhấn Enter để mở cửa sổ Windows Powershell.
- Tiếp theo nhập câu lênh dưới đây vào cửa sổ Windows Powershell rồi nhấn Enter:
- Get-AppXPackage -Name Microsoft.Windows.Cortana | Foreach {Add-AppxPackage -DisableDevelopmentMode -Register “$($_.InstallLocation)\AppXManifest.xml”}
- Và lỗi sẽ hoàn toàn biến mất trên Cortana.
Lỗi màn hình xanh “Your PC needs to be repaired”
Dấu hiệu nhận biết
Trong quá trình khởi động máy tính Windows 10, trên màn hình xuất hiện lỗi màn hình màu xanh kèm theo thông báo “Your PC needs to be repaired”. Lỗi này thường xảy ra sau khi cắm ổ USB bất kỳ hoặc kết nối thiết bị Android với máy tính.
Nguyên nhân và giải pháp khắc phục lỗi
Nguyên nhân gây ra lỗi có thể là do khi bạn cắm ổ USB vào máy tính đã làm thay đổi số phân vùng (partition) của ổ đĩa cứng, do đó Windows 10 không thể tìm kiếm được các tập tin yêu cầu và gây ra lỗi.
Để khắc phục lỗi này
- chỉ việc tháo ổ USB hoặc cáp kết nối ra khỏi máy tính, sau đó khởi động lại máy tính của bạn.
- Nếu được yêu cầu, cắm ổ USB của bạn vào sau khi Windows load xong.