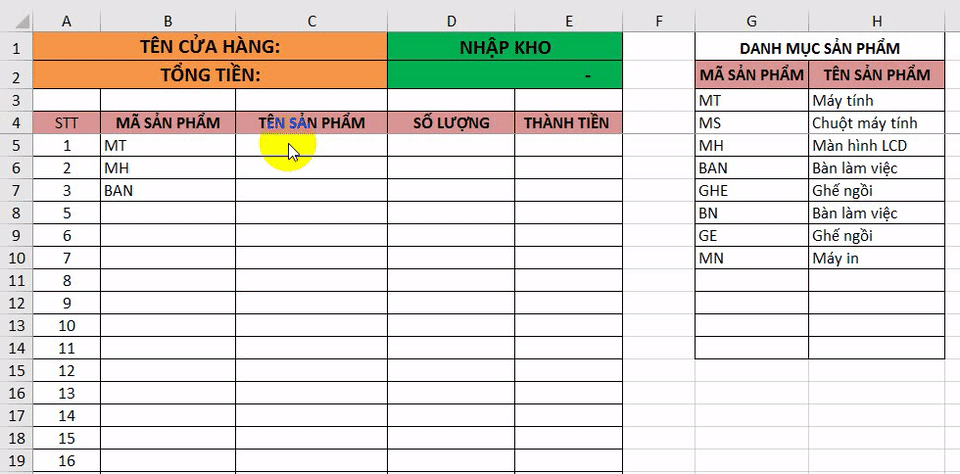Ashtechservice.com hôm nay xin giới thiệu đến các bạn bài viết về cách sử dụng hàm Vlookup giúp bạn tra cứu mọi thông tin trong bảng excel một cách nhanh nhất và chính xác nhất. Tùy theo từng tính chất công việc mà bạn có cách sử dụng hàm Vlookup hiệu quả nhất.
Biết cách sử dụng ứng dụng hàm Vlookup vào công việc là lợi thế không nhỏ của bạn, cùng chúng tôi xem qua bài hướng dẫn này nhé.
#1 Cú pháp và các tham số trong hàm Vlookup như sau:
= VLOOKUP(lookup_value, table_array, col_index_num, [range_lookup])
Trong đó:
– Lookup_value là giá trị cần dò tìm
– table_array là bảng cần dò tìm
– col_index_num là vị trí cột cần lấy giá trị
– range_lookup: nhập vào số 0 để tìm chính xác và nhập vào số 1 để tìm gần đúng (thông thường nhập số 0)
Như ví dụ trong hình dưới đây, dựa mã sản phẩm ở ô B5 (MT) để dò tìm tên sản phẩm trong bảng $G$2:$H$14 bảng danh mục sản phẩm, lấy thông tin tên sản phẩm ở cột số 2 và nhập vào tìm chính xác là số 0
#2 Như ví dụ ở bảng dưới thì ta nhập công thức =VLOOKUP(B5,$G$2:$H$14, 2, 0)
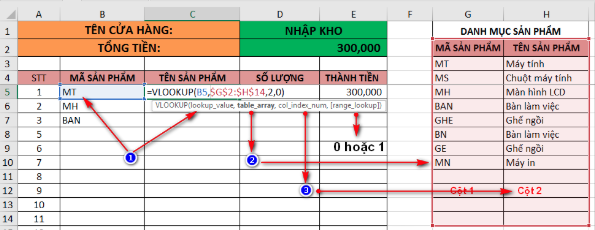
Cách thức nhập công thức Vlookup như sau: (Lưu ý: phần hướng dẫn này dành cho những cô chú, anh chị, các bạn chưa biết sử dụng nhiều máy vi tính)
=> Gõ dấu = sau đó nhập Vlookup(
=> Bấm vào ô mã sản phẩm ở trong ví dụ này là ô B5 chứa chữ MT
=> Sau đó nhấn dấu (,) phẩy trên bàn phím
=> Tiếp theo Bấm chuột và quét từ ô B2 đến Ô H14 để chọn bảng cần dò
=> Tiếp theo nhấn Phím F4 trên bàn phím để cố định bảng Danh mục sản phẩm lại
=> Tiếp tục nhấn dấu (,) phẩy
=> Tiếp theo nhập số 2 để chọn cột tên sản phẩm (số cột được đếm từ bên trái qua của bản Danh mục sản phẩm, nếu có nhiều cột hơn thì cứ thế đếm lên cột cần lấy giá trị)
=> Tiếp theo nhấn dấu (,) phẩy
=> Sau đó nhập số 0
=> Tiếp theo nhập dấu đóng ngoặc “)” và nhấn Enter