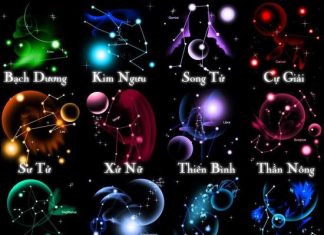Mục lục bài viết
Hiện hoặc ẩn cột và hàng
Ẩn một hoặc nhiều hàng hoặc cột
- Hãy chọn hàng hoặc cột bạn muốn ẩn. Cách chọn ô, phạm vi, hàng hoặc cột
- Trên tab Trang chủ, trong nhóm Ô, bấm Định dạng .

- Thực hiện một trong những thao tác sau:
- Dưới Khả năng hiển thị, hãy trỏ đến Ẩn & Hủy ẩn rồi sau đó bấm Ẩn Hàng hoặc Ẩn Cột.
- Dưới Kích cỡ Ô, hãy bấm Chiều cao Hàng hoặc Độ rộng Cột rồi sau đó gõ 0 vào hộp Chiều cao Hàng hoặc Độ rộng Cột.
MẸO: Bạn cũng có thể bấm chuột phải vào hàng hoặc cột (hoặc vùng chọn nhiều hàng hay cột) rồi sau đó bấm Ẩn.
Đầu Trang
Hiển thị một hoặc nhiều hàng hoặc cột bị ẩn
- Thực hiện một trong những thao tác sau:
- Để hiển thị hàng bị ẩn, hãy chọn hàng ở trên và dưới hàng bạn muốn hủy ẩn.
- Để hiển thị cột bị ẩn, hãy chọn cột liền kề với bất kỳ bên nào của cột mà bạn muốn hủy ẩn.
- Để hiển thị hàng hoặc cột trên trang tính, hãy chọn nó bằng cách gõ A1 vào Hộp Tên bên cạnh thanh công thức.
MẸO: Bạn cũng có thể chọn bằng cách dùng hộp thoại Đi Tới. Trên tab Trang đầu, dưới Sửa, hãy bấm Tìm & Chọn rồi sau đó bấm Đi Tới. Trong hộp Tham chiếu, hãy gõ A1 rồi sau đó bấm OK.
Cách chọn ô, phạm vi, hàng hoặc cột
- Trên tab Trang chủ, trong nhóm Ô, bấm Định dạng .

- Thực hiện một trong những thao tác sau:
- Dưới Khả năng hiển thị, hãy trỏ đến Ẩn & Hủy ẩn rồi sau đó bấm Hủy ẩn Hàng hoặc Hủy ẩn Cột.
- Dưới Kích cỡ Ô, hãy bấm Chiều cao Hàng hoặc Độ rộng Cột rồi sau đó gõ giá trị mà bạn muốn vào hộp Chiều cao Hàng hoặc Độ rộng Cột.
MẸO: Bạn cũng có thể bấm chuột phải vào vùng chọn các hàng và cột hiển thị xung quanh các hàng và cột bị ẩn rồi sau đó bấm Hủy ẩn.
Đầu Trang
Hiển thị tất cả các hàng và cột bị ẩn cùng lúc
- Để chọn tất cả các ô trong một trang tính, hãy thực hiện một trong những thao tác sau:
- Bấm nút Chọn Tất cả.

- Nhấn Ctrl+A.
GHI CHÚ: Nếu trang tính chứa dữ liệu và ô hiện hoạt ở trên hay bên phải dữ liệu đó, nhấn Ctrl+A sẽ chọn vùng hiện tại. Nhấn Ctrl+A lần thứ hai sẽ chọn toàn bộ trang tính.
- Bấm nút Chọn Tất cả.
- Trên tab Trang chủ, trong nhóm Ô, bấm Định dạng .

- Thực hiện một trong những thao tác sau:
- Dưới Khả năng hiển thị, hãy trỏ đến Ẩn & Hủy ẩn rồi sau đó bấm Hủy ẩn Hàng hoặc Hủy ẩn Cột.
- Dưới Kích cỡ Ô, hãy bấm Chiều cao Hàng hoặc Độ rộng Cột rồi sau đó gõ giá trị mà bạn muốn vào hộp Chiều cao Hàng hoặc Độ rộng Cột. Chiều cao mặc định cho hàng là 15 và độ rộng mặc định cho cột là 8,43.
Đầu Trang
Hủy ẩn hàng hoặc cột đầu tiên của trang tính
Hãy làm theo các bước sau đây nếu bạn đã ẩn hàng hoặc cột đầu tiên của trang tính.
- Để chọn hàng hoặc cột đầu tiên bị ẩn trên trang tính, hãy thực hiện một trong những thao tác sau đây:
- Trong Hộp Tên bên cạnh thanh công thức, hãy gõ A1.
- Trên tab Trang đầu, trong nhóm Sửa, bấm Tìm & Chọn, rồi bấm Đi Tới. Trong hộp Tham chiếu, hãy gõ A1 rồi sau đó bấm OK.
- Trên tab Trang chủ, trong nhóm Ô, bấm Định dạng .

- Thực hiện một trong những thao tác sau:
- Dưới Khả năng hiển thị, hãy trỏ đến Ẩn & Hủy ẩn rồi sau đó bấm Hủy ẩn Hàng hoặc Hủy ẩn Cột.
- Dưới Kích cỡ Ô, hãy bấm Chiều cao Hàng hoặc Độ rộng Cột rồi sau đó gõ giá trị mà bạn muốn vào hộp Chiều cao Hàng hoặc Độ rộng Cột.
Cách chọn ô, phạm vi, hàng hoặc cột
| Để chọn | Hãy làm như sau |
| Một ô đơn | Bấm vào ô hoặc nhấn phím mũi tên để di chuyển tới ô. |
| Một khoảng các ô | Bấm vào ô đầu tiên trong phạm vi rồi kéo tới ô cuối cùng hoặc nhấn giữ Shift trong khi bạn nhấn các phím mũi tên để mở rộng vùng chọn. Bạn cũng có thể chọn ô đầu tiên trong khoảng này rồi nhấn F8 để mở rộng vùng chọn bằng cách sử dụng các phím mũi tên. Để dừng việc mở rộng vùng chọn, hãy nhấn F8 một lần nữa. |
| Một phạm vi lớn các ô | Hãy bấm ô đầu tiên trong phạm vi rồi nhấn giữ Shift trong khi bấm ô cuối cùng trong phạm vi đó. Bạn có thể cuộn để hiển thị ô cuối cùng. |
| Tất cả ô trên trang tính | Bấm nút Chọn Tất cả. Để chọn toàn bộ trang tính, bạn cũng có thể nhấn Ctrl+A. Để chọn toàn bộ trang tính, bạn cũng có thể nhấn Ctrl+A.
GHI CHÚ: Nếu trang tính chứa dữ liệu, Ctrl+A sẽ chọn vùng hiện tại. Nhấn Ctrl+A lần thứ hai sẽ chọn toàn bộ trang tính. |
| Phạm vi các ô hoặc các ô không liền kề | Chọn ô đầu tiên hoặc phạm vi ô rồi nhấn giữ Ctrl trong lúc chọn các ô hay phạm vi khác. Bạn cũng có thể chọn ô hoặc phạm vi ô đầu tiên, rồi nhấn Shift+F8 để thêm một ô hoặc phạm vi ô không liền kề khác vào vùng chọn. Để ngừng thêm ô hoặc phạm vi ô vào vùng chọn, hãy nhấn SHIFT+F8 một lần nữa.
GHI CHÚ: Bạn không thể hủy bỏ chọn một ô hoặc một phạm vi ô ở một vùng chọn không liền kề mà không hủy bỏ toàn bộ vùng chọn đó. |
| Toàn bộ hàng hoặc cột | Hãy bấm đầu đề hàng hoặc cột. 1. Đầu đề hàng 2. Đầu đề cột Bạn cũng có thể lựa chọn các ô trong một hàng hay cột bằng cách chọn ô đầu tiên rồi nhấn Ctrl+Shift+phím Mũi tên (Mũi tên Phải hoặc Mũi tên Trái đối với hàng, Mũi tên Lên hoặc Mũi tên Xuống đối với cột). 1. Đầu đề hàng 2. Đầu đề cột Bạn cũng có thể lựa chọn các ô trong một hàng hay cột bằng cách chọn ô đầu tiên rồi nhấn Ctrl+Shift+phím Mũi tên (Mũi tên Phải hoặc Mũi tên Trái đối với hàng, Mũi tên Lên hoặc Mũi tên Xuống đối với cột).
GHI CHÚ: Nếu hàng hoặc cột đó chứa dữ liệu, nhấn Ctrl+Shift+phím Mũi tên sẽ chọn hàng hoặc cột đó tới ô được dùng lần cuối. Nhấn Ctrl+Shift+phím Mũi tên lần thứ hai sẽ chọn toàn bộ hàng hoặc cột. |
| Các cột hoặc hàng liền kề | Kéo qua các đầu đề hàng hoặc đầu đề cột. Hoặc chọn hàng hoặc cột đầu tiên; sau đó nhấn giữ Shift trong khi chọn hàng hoặc cột cuối cùng. |
| Các cột hoặc hàng không liền kề | Hãy bấm vào đầu đề của hàng hoặc cột đầu tiên trong vùng chọn của bạn; sau đó nhấn giữ Ctrl trong khi bấm vào đầu đề của hàng hoặc cột khác mà bạn muốn thêm vào vùng chọn đó. |
| Ô đầu tiên hoặc ô cuối cùng trong một hàng hay cột | Lựa chọn một ô trong hàng hoặc cột đó rồi nhấn Ctrl+phím Mũi tên (Mũi tên Phải hay Mũi tên Trái đối với hàng, Mũi tên Lên hay Mũi tên Xuống đối với cột). |
| Ô đầu tiên hoặc ô cuối cùng trên một trang tính hoặc trong một bảng Microsoft Office Excel | Hãy nhấn Ctrl+Home để chọn ô đầu tiên trên trang tính hoặc trong danh sách Excel. Hãy nhấn Ctrl+End để chọn ô cuối cùng trên trang tính hoặc trong danh sách Excel chứa dữ liệu hoặc định dạng. |
| Các ô cho tới ô dùng lần cuối trên trang tính (góc dưới bên phải) | Chọn ô đầu tiền rồi nhấn Ctrl+Shift+End để mở rộng vùng chọn các ô tới ô cuối cùng được dùng trên trang tính (góc dưới bên phải). |
| Các ô cho tới đầu trang tính | Lựa chọn ô đầu tiên rồi nhấn Ctrl+Shift+Home để mở rộng vùng chọn ô tới đầu trang tính. |
| Nhiều ô hơn hoặc ít ô hơn so với vùng chọn hiện hoạt | Nhấn giữ Shift trong khi bấm ô cuối cùng bạn muốn đưa vào trong vùng chọn mới. Phạm vi hình chữ nhật giữa ô hiện hoạt và ô mà bạn bấm sẽ tạo thành vùng chọn mới. |