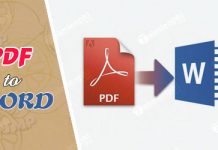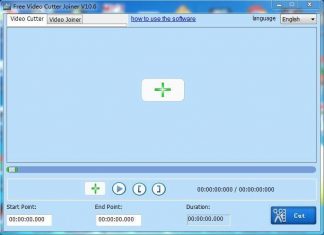Có rất nhiều cách chụp ảnh màn hình máy tính trên hệ điều hành win 7 và win 10. Các bạn có thể chụp trực tiếp màn hình máy tính bằng các công cụ có sẵn của hệ điều hành hoặc cũng có thể sử dụng các phần mềm chụp màn hình máy tính chuyên dụng. Bài viết này tôi xin giới thiệu tới các bạn những cách đơn giản để chụp màn hình máy tính.
Mục lục bài viết
1. Cách chụp màn hình máy tính win 10 và win 7 bằng công cụ có sẵn trên máy tính:
Cách 1: Sử dụng phím Prt Scr trên bàn phím:
Print Screen là một phím bấm nằm ở phía trên bên phải bàn phím (xem hình minh họa phía dưới) cho dù bạn đang sử dụng laptop hay máy tính bàn đi chăng nữa thì đều có. Các bước để chụp ảnh màn hình bằng phím Prt Scr.
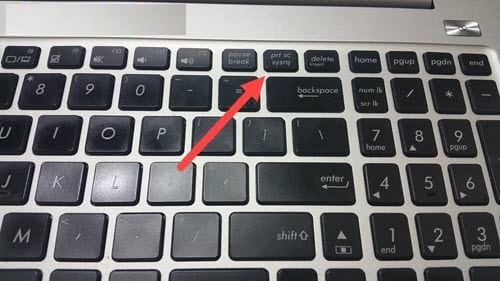
- Bước 1: Bật phần màn hình bạn muốn chụp lên và bấm phím Prt Scr.
- Bước 2: Mở công cụ paint trong hệ điều hành lên và ấn Ctrl+V rồi lưu ảnh lại là xong. Lưu ý thêm nếu bạn muốn chụp ảnh màn hình máy tính mà không có dính phần taskbar thì hãy nhấn tổ hợp phím Alt + Print Screen nhé, với laptop là Fn + Alt + Print Screen.
Cách 2: Chụp ảnh màn hình lưu trực tiếp:
- Bước 1: Với cách chụp màn hình laptop dell, asus, hp… này các bạn sử dụng tổ hợp phím Windows + Print Ssreen trên bàn phím để chụp màn hình lưu trực tiếp. Ngay khi bấm tổ hợp phím nếu bạn thấy màn hình chuyển sang màu tối trong khoảng 1 giây tức là đã hoàn tất việc chụp màn hình máy tính Windows 10.
- Bước 2: Sau đó các bạn chỉ cần vào This PC -> và truy cập vào bộ sưu tập mặc định Picture bên trong. Trong thư mục Picture lúc này sẽ xuất hiện một mục là Screenshot, hãy nhấn vào đó, các ảnh màn hình bạn chụp sẽ nằm trong đấy.
Cách 3: Chụp màn hình máy tính win 7 với 1 khoảng bất kỳ
Với 2 cách chụp ảnh màn hình máy tính ở trên các bạn chỉ chụp được toàn màn hình mà không thể chụp được 1 phần trên màn hình. Với cách chụp tiếp theo này các bạn có thể chọn được vùng mà mình muốn chụp trên màn hình máy tính.
Bước 1: Các bạn bấm vào nút Start ở góc dưới bên trái màn hình đối với win 7 hoặc bấm vào ô Type here to search đối với win 10 rồi gõ tìm Snipping Tool và bật công cụ này lên.
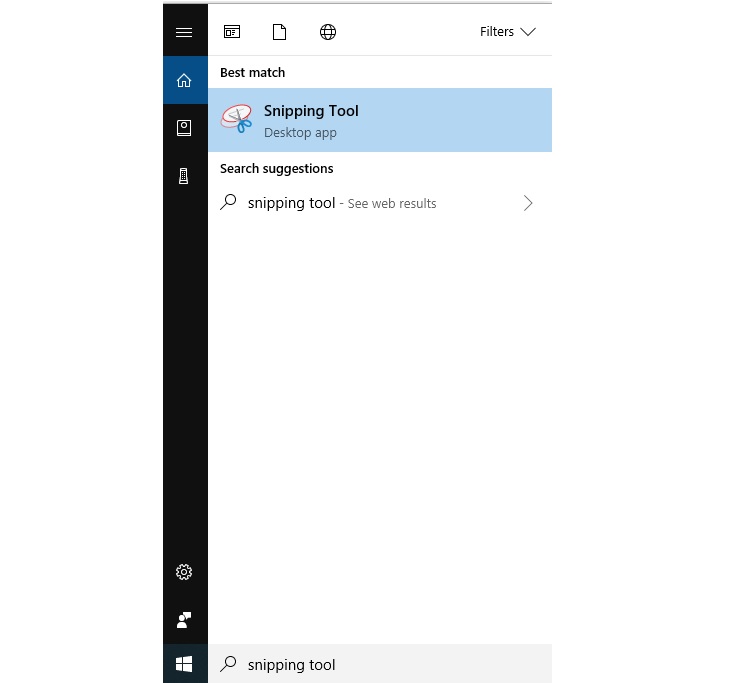
Bước 2: Các bạn bấm vào chữ New có biểu tượng cây kéo, sau đó chọn vùng mà mình muốn chụp lại và ấn Ctrl+S để lưu ảnh.
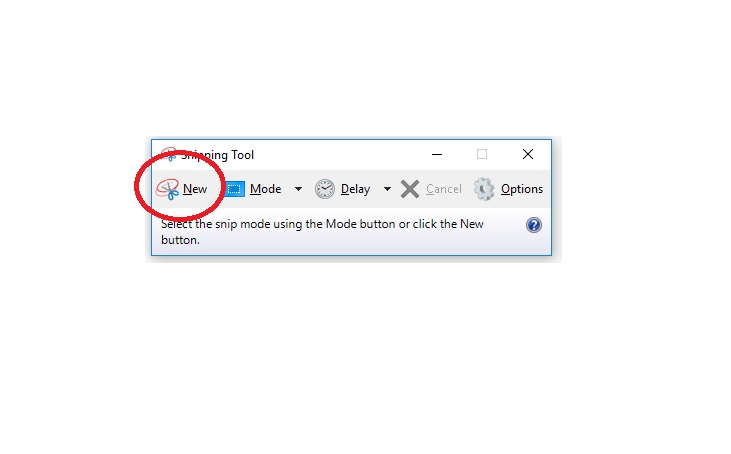
2. Các phần mềm chụp màn hình máy tính miễn phí
Ngoài cách chụp màn hình máy tính win 7 bằng công cụ có sẵn ở trên ra, các bạn cũng có thể cài đặt và sử dụng những phần mềm chụp ảnh màn hình máy tính miễn phí dưới đây:
Phần mềm chụp ảnh màn hình máy tính Screenshoter
Phần mềm chụp ảnh màn hình máy tính nhỏ gọn Screenshoter là một phần mềm nhỏ gọn và không cần cài đặt. Phần mềm này có giao diện đơn giản và rất dễ sử dụng.
Sau khi các bạn tải phầm mềm này về, các bạn giải nén ra, sau đó nháy kép để mở File Screenshoter.exe là sử dụng được ngay. Nếu có thông báo gì thì các bạn cứ ấn Yes và OK nhiệt tình (những thông báo này chỉ hiện trong lần sử dụng đầu tiên).
Tiếp theo bạn vào mục Destination để chọn nơi lưu ảnh sau khi chụp (mặc định là Desktop) trong phần Filename là phần đặt tên ảnh sau khi chụp, có 3 chế độ đặt tên là: Numbering: đặt theo số: 1,2,3,4…., Date and time: đặt theo ngày, tháng, Ask every time: tự đặt tên mỗi khi chụp. Phần Region để chọn chế độ chụp. Có 3 chế độ:Full screen (toàn màn hình), Active windows (cửa sổ hiện hành), Area (một vùng tùy chọn).
Phần mềm chụp màn hình máy tính LightShot
LightShot là một phần mềm chụp ảnh màn hình máy tính rất tiện lợi và miễn phí. Với phần mềm này các bạn có thể chụp hình bất cứ khu vực nào trên màn hình và lưu lại, sau đó có thể đăng tải và chia sẻ với bạn bè, người thân.
Phần mềm chụp màn hình máy tính Snagit 18.2
Snagit 2023.2.1 là phần mềm chụp ảnh và quay video màn hình máy tính mạnh mẽ, nhưng không phức tạp. Phần mềm có thể chụp ảnh toàn màn hình, một vùng, 1 cửa sổ, chụp cả trang web hay ứng dụng với ảnh cuộn, kiểm soát mọi thứ đã chụp từ các điểm ảnh nhỏ nhất.
Hi vọng với bài hướng dẫn cách chụp ảnh màn hình máy tính win 7, win 10 này kèm theo các công cụ miễn phí sẽ giúp các bạn chụp được màn hình máy tính của mình một cách nhanh chóng nhất. Chúc các bạn thành công!
Bạn đang theo dõi bài viết: cách chụp màn hình máy tính asus, cách chụp màn hình laptop win 8, cách chụp màn hình laptop dell, cách chụp màn hình laptop win 7, cách chụp màn hình laptop asus.