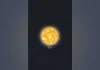Mục lục bài viết
SQL Server 2012 là gì?
SQL Server 2012 là một hệ quản trị cở sở dữ liệu của Microsoft đang được sử dụng rất phổ biến hiện nay, ở bài viết này Ashtechservice.com sẽ chia sẻ link download phiển bản SQL Server 2012 Enterprise 32bit và 64bit.
- Xem thêm: Download Visual Studio 2015 Full
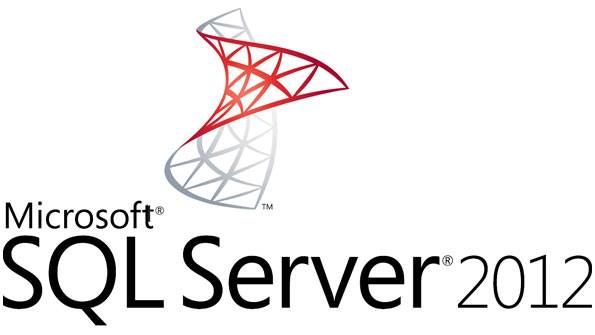
Bài hôm nay mình sẽ giới thiệu và hướng dẫn cài đặt SQL Server 2012 cho các bạn, một hệ quản trị cơ sở dữ liệu được Microsoft viết đang được sử dụng rất phổ biến hiện nay.
Microsoft SQL Server 2012 là phiên bản mới nhất của Microsoft về chương trình quản lý cơ sở dữ liệu. Do đây là bản mới ra, nên việc cài đặt cũng yêu cầu cấu hình và hệ điều hành phù hợp.
Nếu đã cài đặt Visual Studio 2010 thì cần phải nâng cấp lên Visual Studio 2010 SP1 trước khi cài đặt bản này
Khuyến cáo: Nên cài SQL 2012 truớc khi cài Visual 2010 vì khi làm như vậy không cần phải nâng cấp Visual 2010 lên sp1
.Netframwork 3.5 sp1, và 4.0: Nói chung là bộ .Netframwork này bắt buộc phải có tối thiểu phiên bản 3.5.
Download SQL Server 2012
64-bit:
https://www.fshare.vn/file/1H3Q8JT65X23
32-bit:
https://www.fshare.vn/file/VCTSBU4Q2UR2
Hướng dẫn cài đặt SQL Server 2012
Trước khi cài đặt mình có một số yêu cầu lưu ý về phần cứng và phần mềm của máy tính cho các bạn :
Yêu cầu phần cứng:
- CPU: Tối thiểu 2GHZ
- RAM: Phiên bản Express >= 1GB
- ĐĨA CỨNG: Tối thiểu 6GB còn trống
Yêu cầu phần mềm:
- Hệ điều hành: Windows 7, 8, 8.1, 10.
- Windows Server 2008 R2 SP1 64-bit Datacenter, Enterprise, Standard or Web Edition
- Windows Server 2008 SP2 64-bit Datacenter, Enterprise, Standard or Web Edition
- Windows Vista Ultimate, Home Premium, Home Basic, Enterprise, Business
- Internet explorer 7 trở lên
- Microsoft .NET Framework 3.5 SP1 và Microsoft .NET Framework 4.0
- Windows PowerShell 2.0
Lưu ý: Nhớ để máy tính kết nối Internet trong quá trình cài đặt.
Sau khi download về bạn mở lên
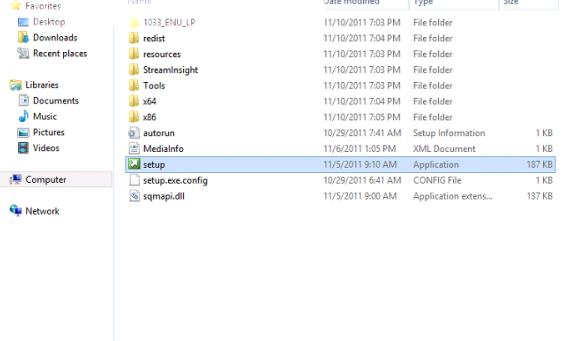
Tiếp tục, bạn nhìn ở cột bên trái nhắp chọn -> Installation, sau đó nhìn bên phải, bạn chọn -> New SQL Server stand-alone installation
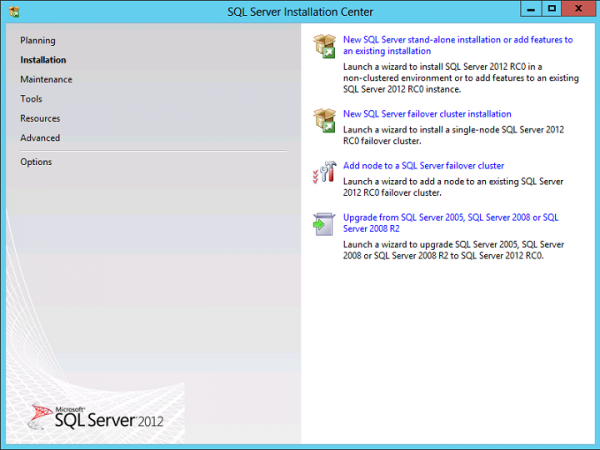
Nó sẽ hiện ra một hộp thoại thông báo quá trình cài đặt như hình dưới
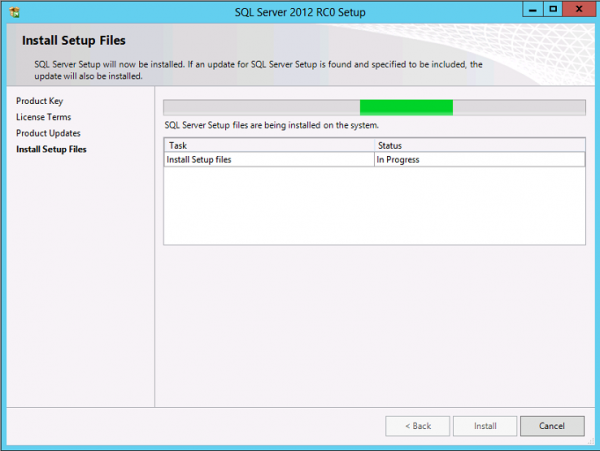
Bạn đợi một chút cho nó check, sau đó chọn Next -> bắt đầu quá trình cài đặt như hình bên dưới
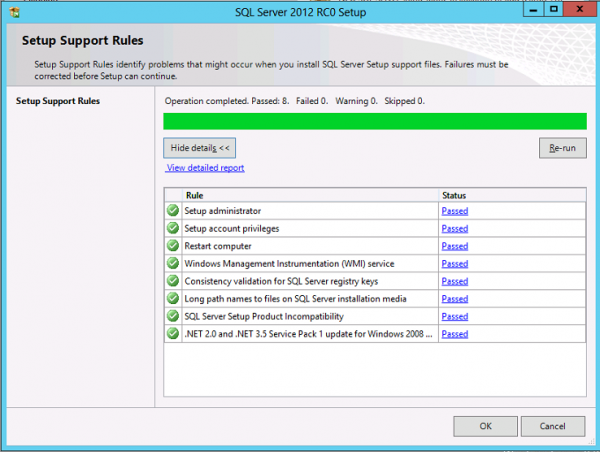
Tiếp tục, click OK
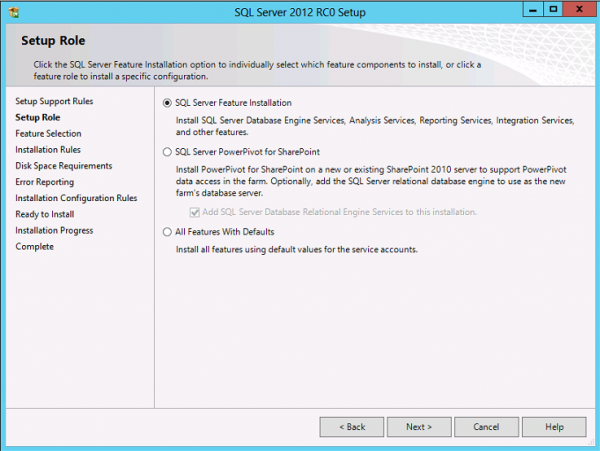
Tiếp tục Next và check vào những mục như hình dưới. Bạn check hết tất cả cũng không sao.
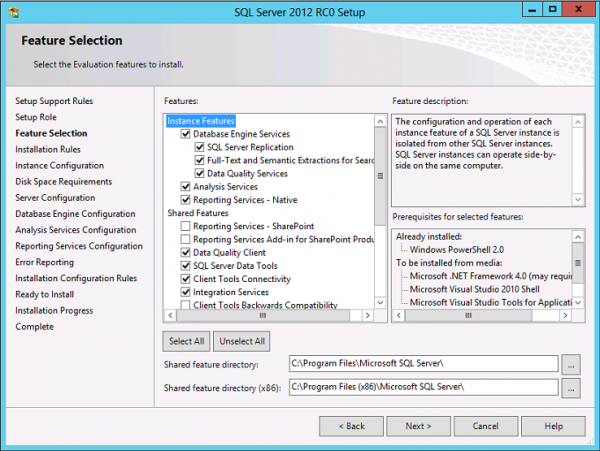
Tiếp tục click Next và Next
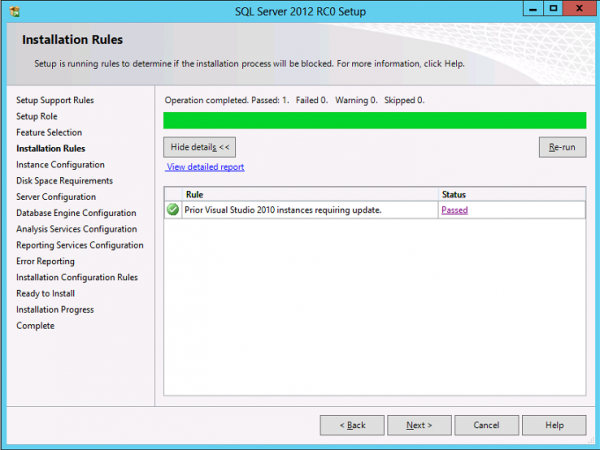
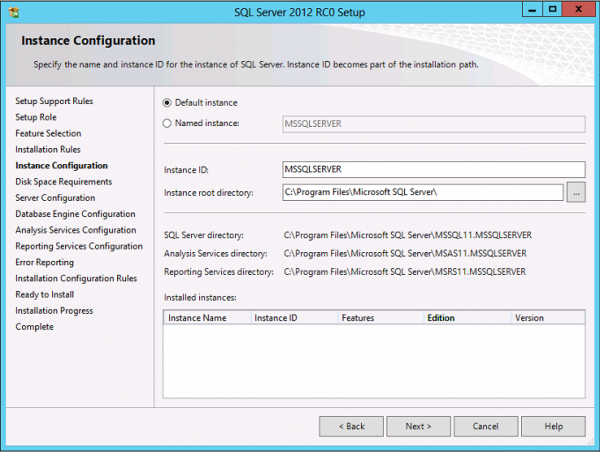
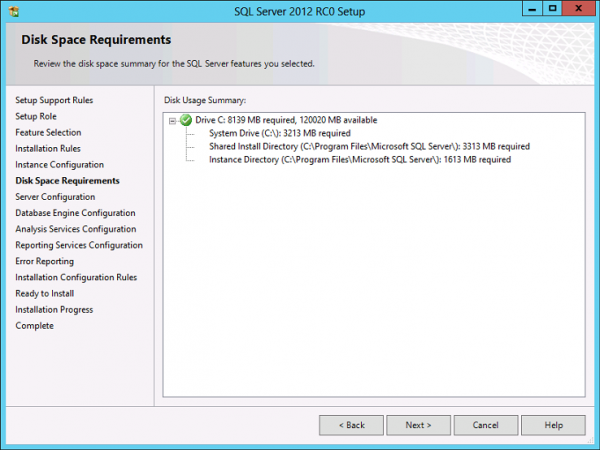
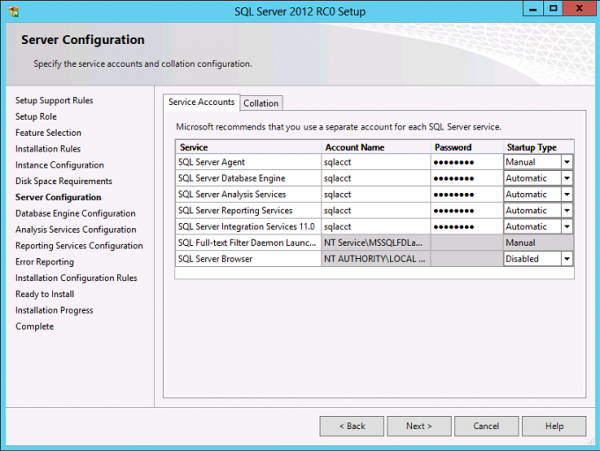
Chú ý: tiếp theo màn hình sẽ xuất hiện ra hai lựa chọn :
- Windows Authentication mode
- Mixed mode (SQL Server authentication and Windows authentication )
- Nếu bạn chọn Windows Authentication mode thì khi bạn mở SQL Server lên để đăng
- nhập thì bạn phải chọn Windows Authentication và SQL Server sẽ tự động lấy Account Windows của bạn để đăng nhập
Ngược lại, nếu bạn chọn Mixed mode (SQL Server authentication and Windows authentication ) thì bạn sẽ tự tạo cho mình một password để đăng nhập SQL Server. Username mặc định của nó là sa
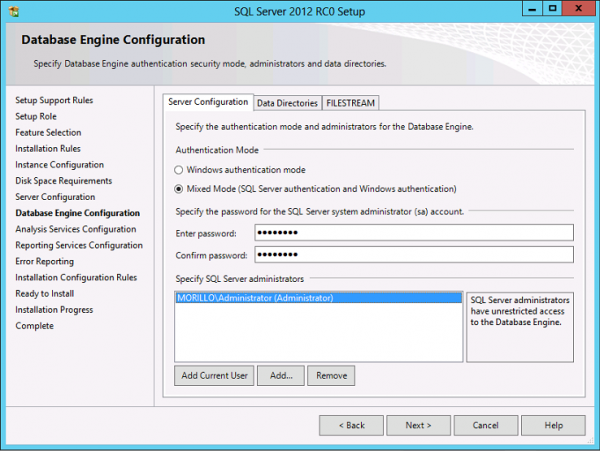

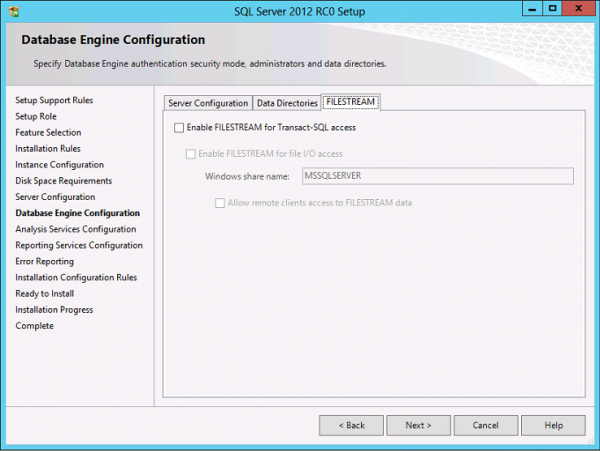
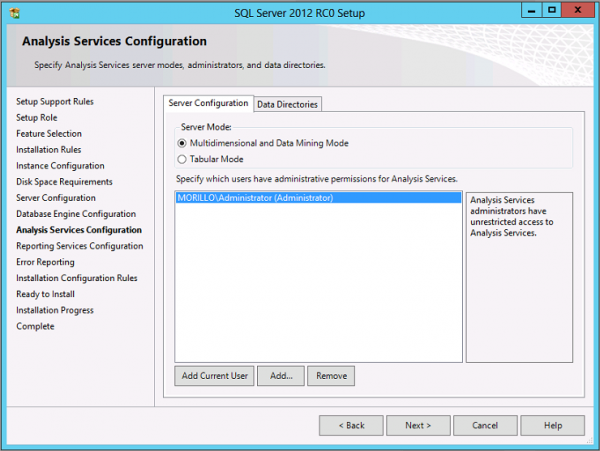
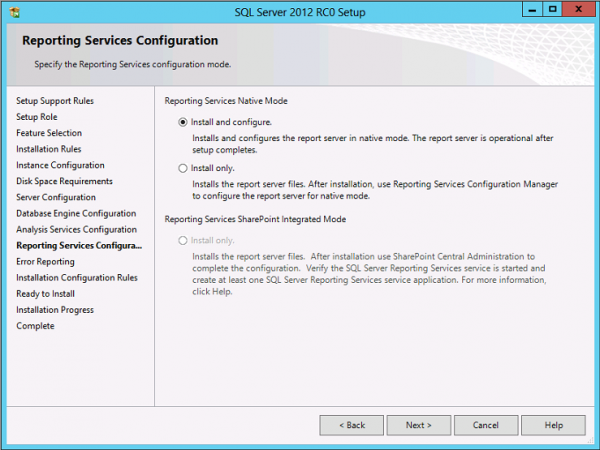
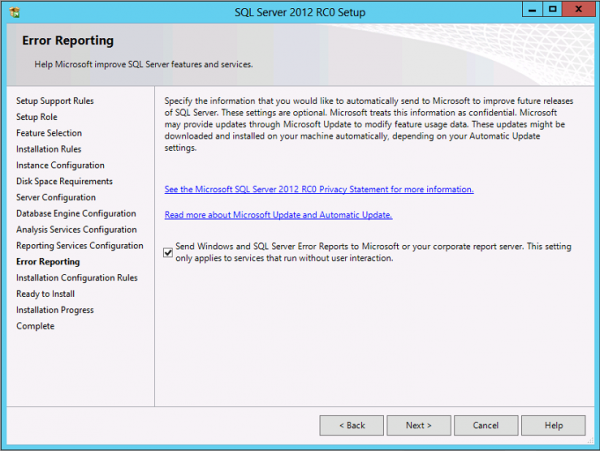
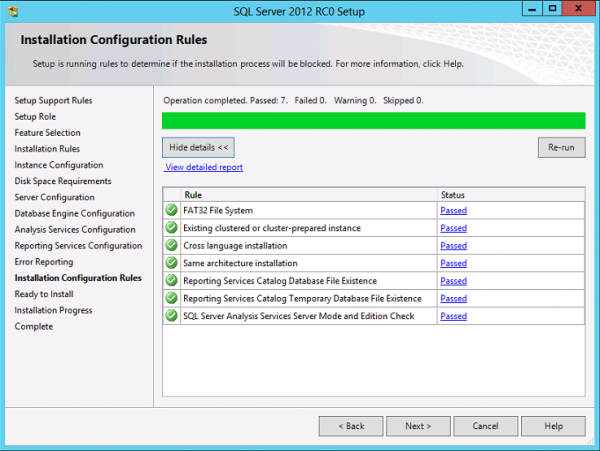
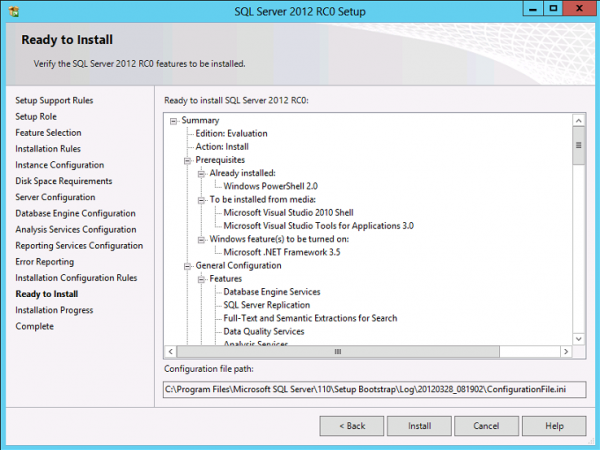
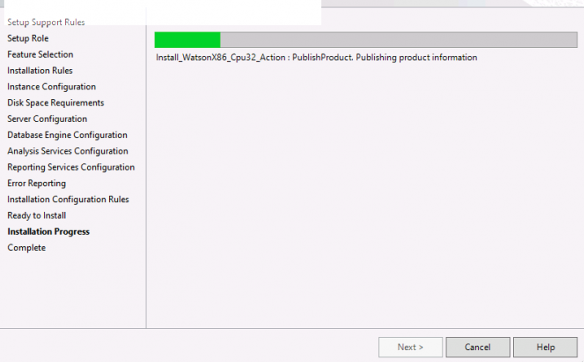
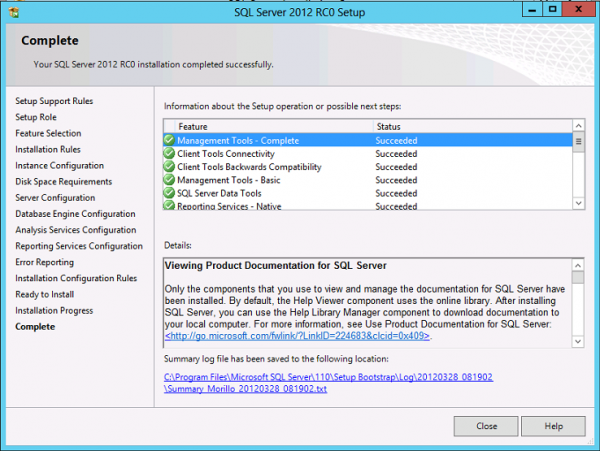
Nhẫn Close để kết thúc quá trình cài đặt.







![[ashtechservice.com] Từ khóa và cú pháp cơ bản trong Pascal](https://ashtechservice.com/wp-content/uploads/2023/07/ashtechservicecom-Tu-khoa-va-cu-phap-co-ban-trong-Pascal-324x215.jpg)