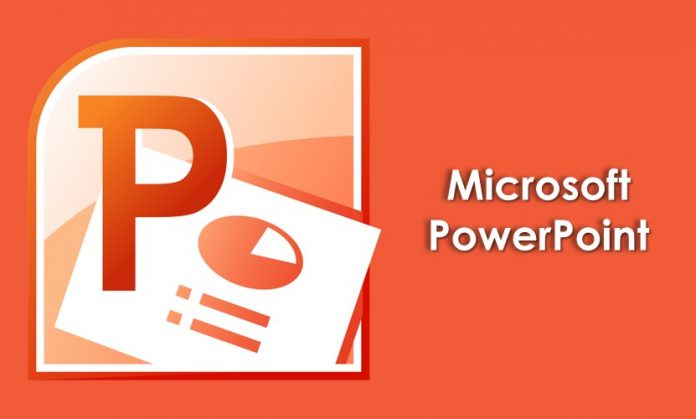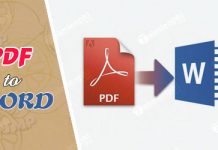Bài viết dưới đây mình sẽ hướng dẫn các bạn cách làm PowerPoint nhanh và đơn giản nhất để đáp ứng cho công việc của bạn.
PowerPoint là một công cụ không thể thiếu trong các bài thuyết trình, nó giúp chúng ta trình bày các ý tưởng 1 cách rõ ràng hơn, người nghe sẽ dễ dàng hiểu được những gì bạn nói. Cách làm PowerPoint cũng vô cùng đơn giản và không hề khó như bạn nghĩ. Cùng chuyên mục office khám phá ngay nhé!
Hướng dẫn cách làm PowerPoint chuyên nghiệp:
Bước 1: Khởi động PowerPoint
Để khởi động PowerPoint đầu tiên các bạn chọn menu Start -> All Programs -> Microsoft Office -> Microsoft PowerPoint hoặc một cách khác là các bạn có thể nhập từ khóa Microsoft PowerPoint vào ô tìm kiếm của menu Start và chọn Microsoft PowerPoint.
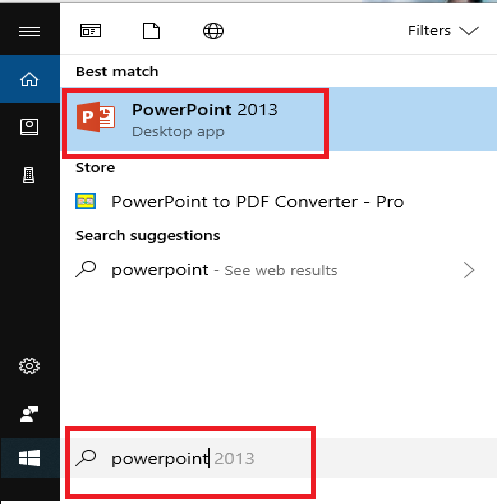
Với PowerPoint 2013 thì khi các bạn khởi động PowerPoint giao diện hiện ra đầu tiên sẽ là giao diện lựa chọn mẫu, nếu các bạn muốn tạo một trang PowerPoint trắng thì chọn Blank Presentation. Các bạn cũng có thể chọn các mẫu có sẵn được hiển thị trên giao diện để bắt đầu vào giao diện chính.
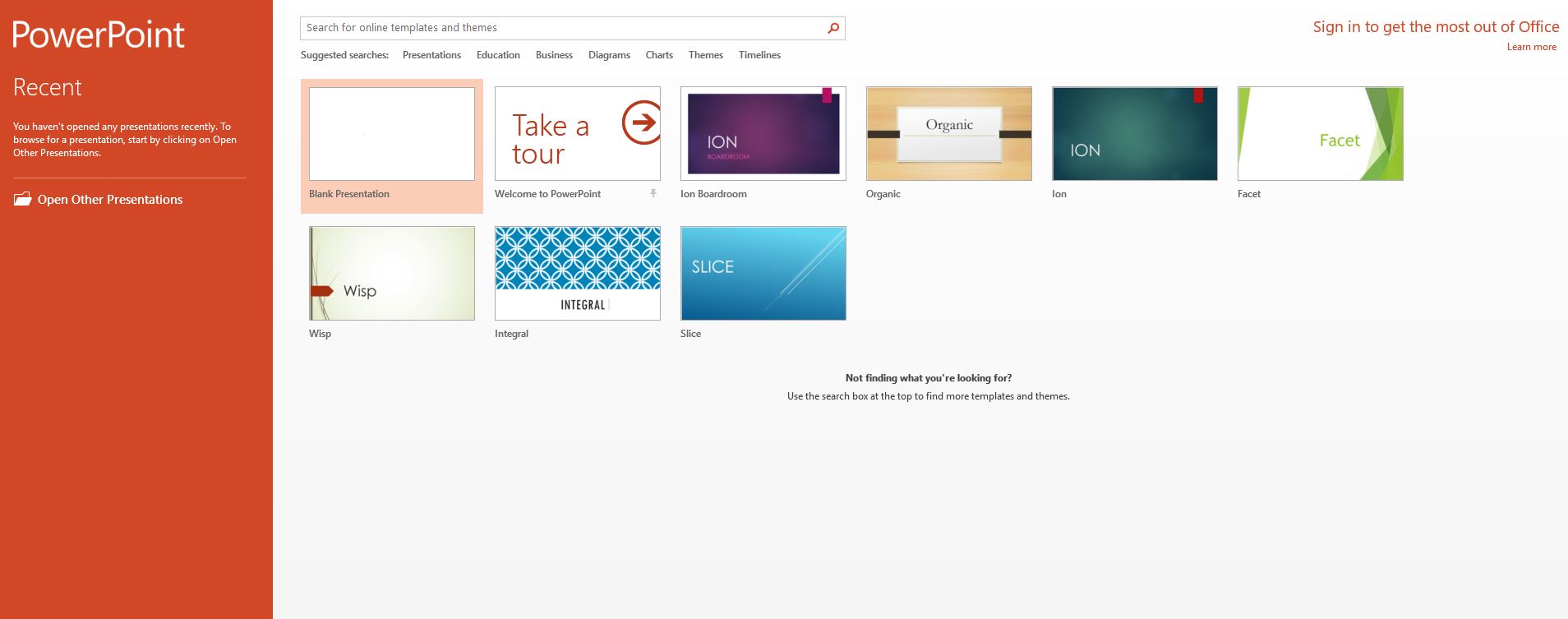
Bước 2: Chọn mẫu có sẵn trong PowerPoint
Đối với phiên bản PowerPoint 2010 và các phiên bản thấp hơn thì khi khởi động PowerPoint các bạn sẽ vào ngay giao diện chính với mặc định là trang trắng. Và để thay đổi mẫu PowerPoint mặc định các bạn chọn thẻ Design sau đó chọn mẫu trong phần Themes.
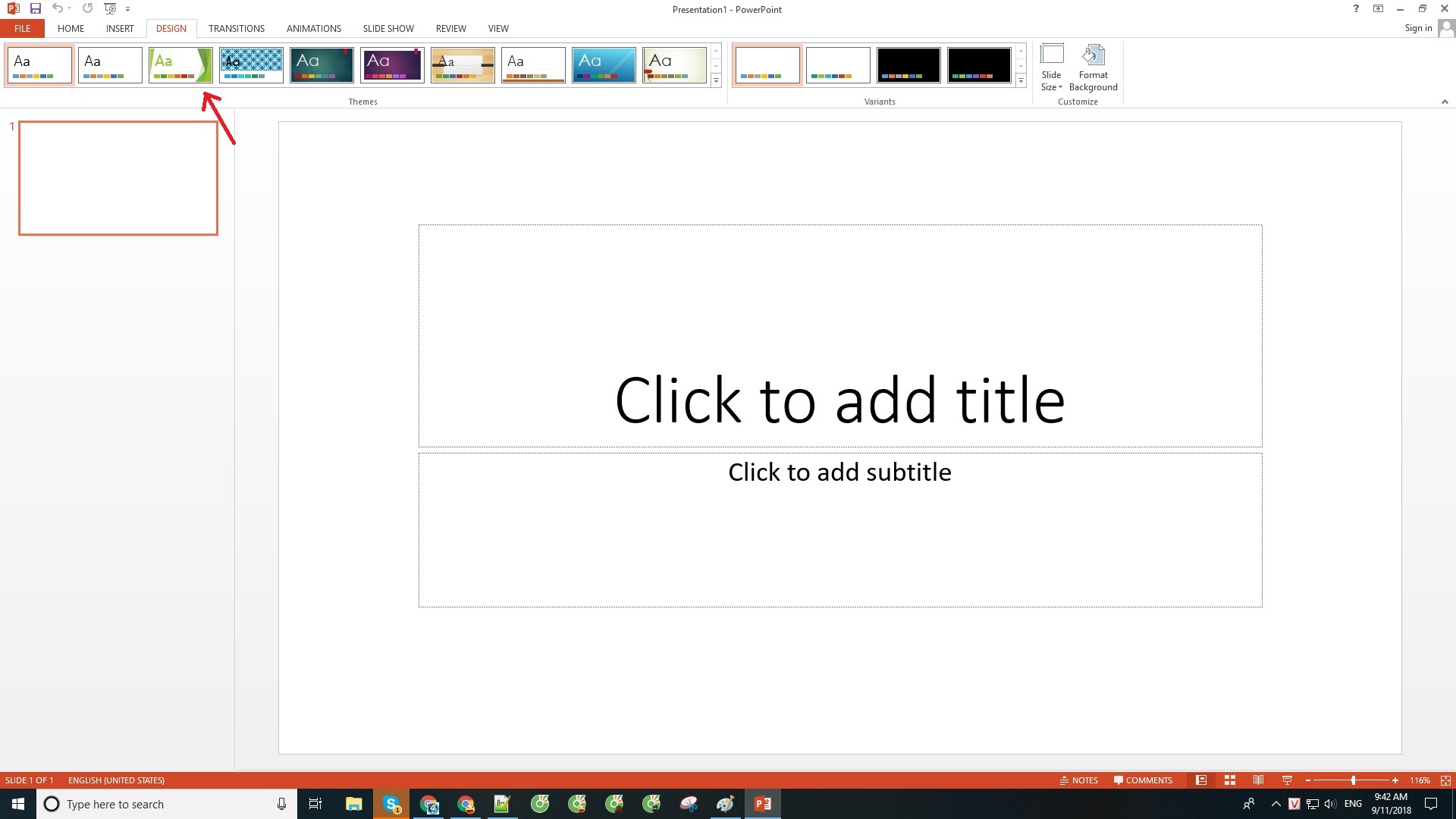
Bước 3: Thêm một slide mới
Trang đầu tiên trong PowerPoint sẽ là trang bìa, còn các trang sau sẽ là trang nội dung. Để thêm các slide mới thì trên thẻ Home đầu tiên các bạn chọn New Slide -> chọn mẫu cho slide cần thêm. Thông thường sử dụng mẫu là Title and Content, nếu nội dung của các bạn đa dạng thì các bạn có thể chọn mẫu phù hợp.
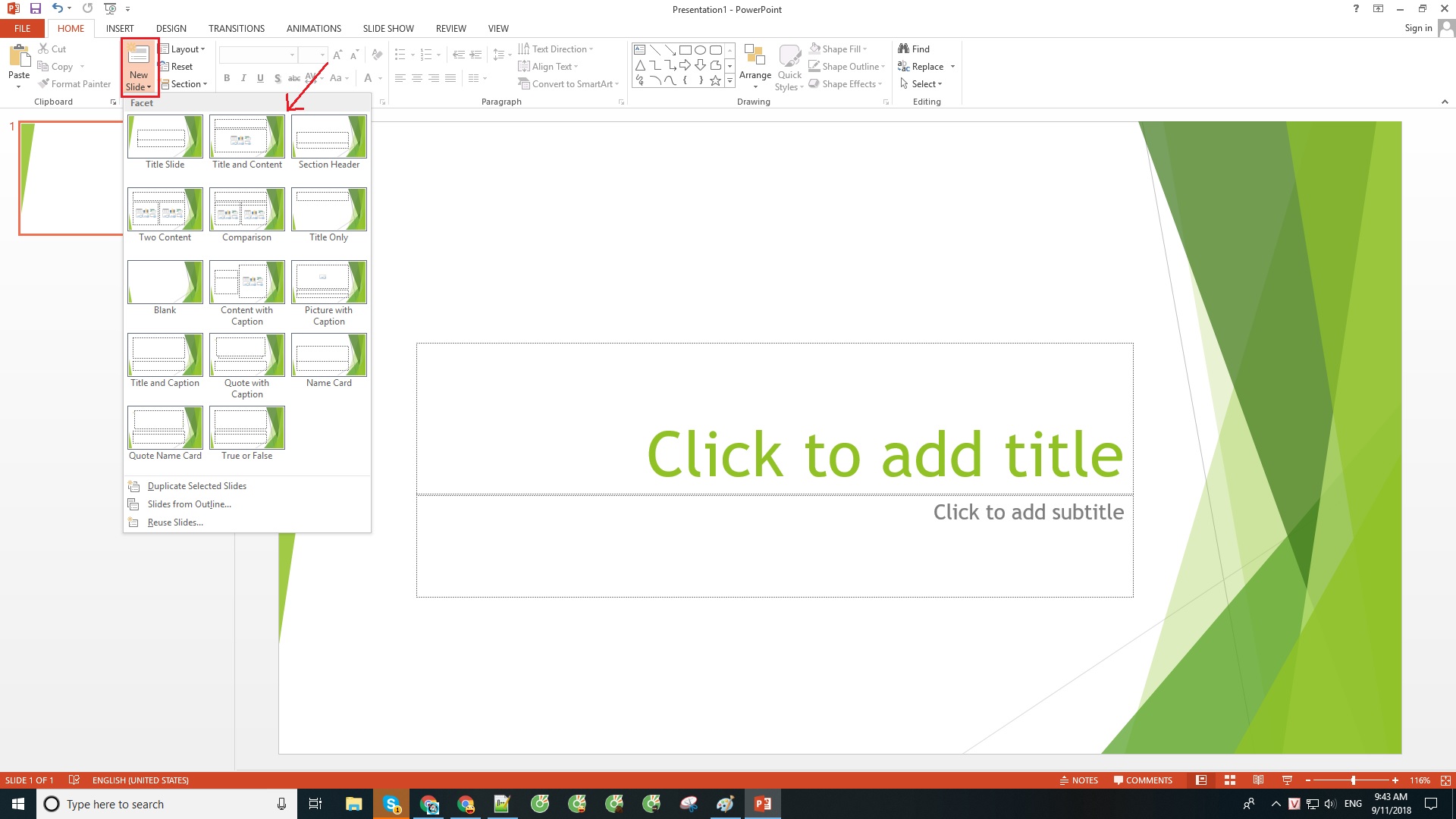
Bước 4: Thêm nội dung trong slide: textbox, hình ảnh, video..
Để viết nội dung trong slide các bạn cần thêm textbox bằng cách chọn Insert -> Textbox.
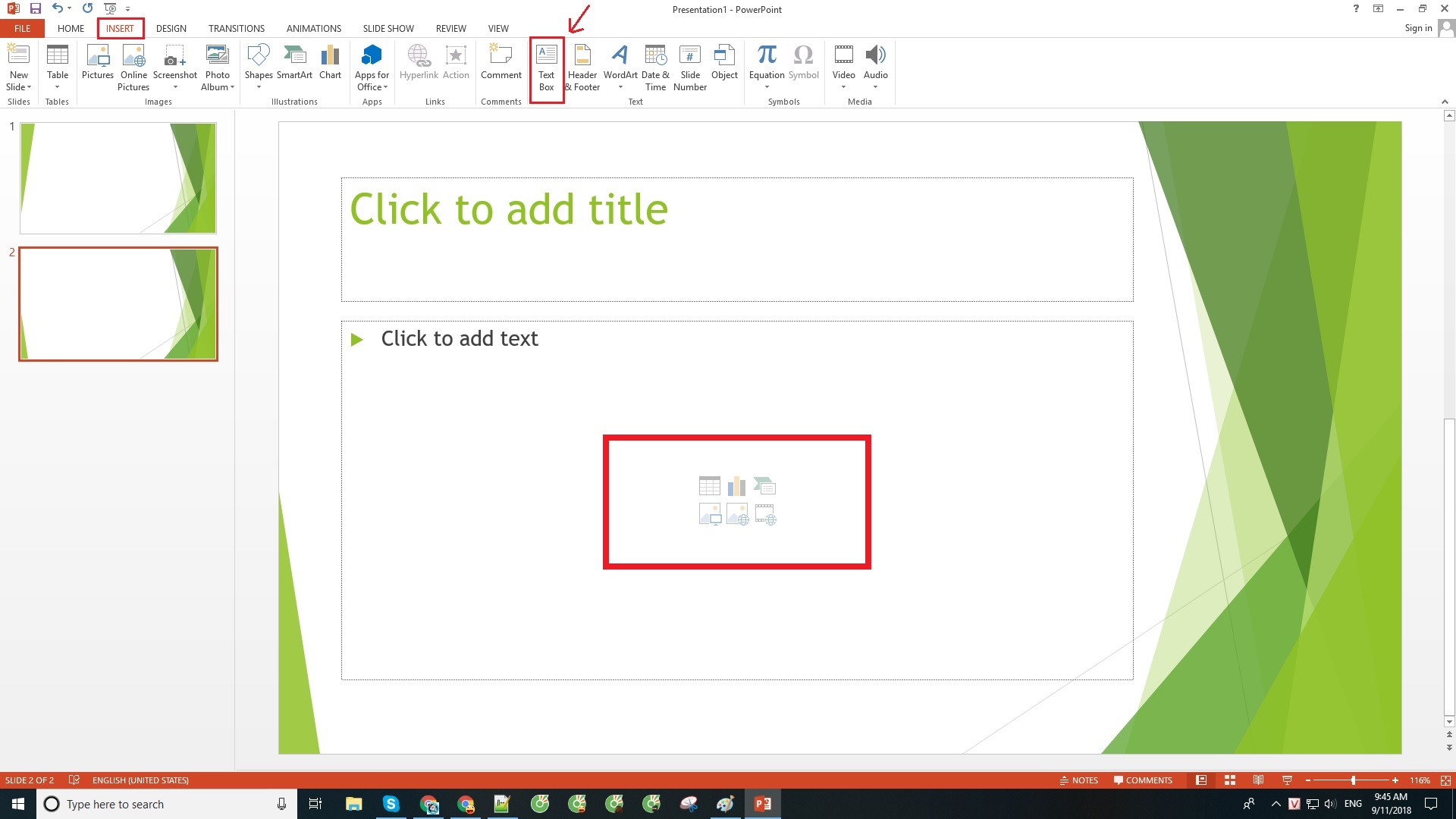
Ngoài ra các bạn cũng có thể thêm hình ảnh, video, biểu đồ, bảng, nhạc cho slide của mình sinh động hơn bằng cách chọn các biểu tượng được hiển thị có sẵn trên các slide.
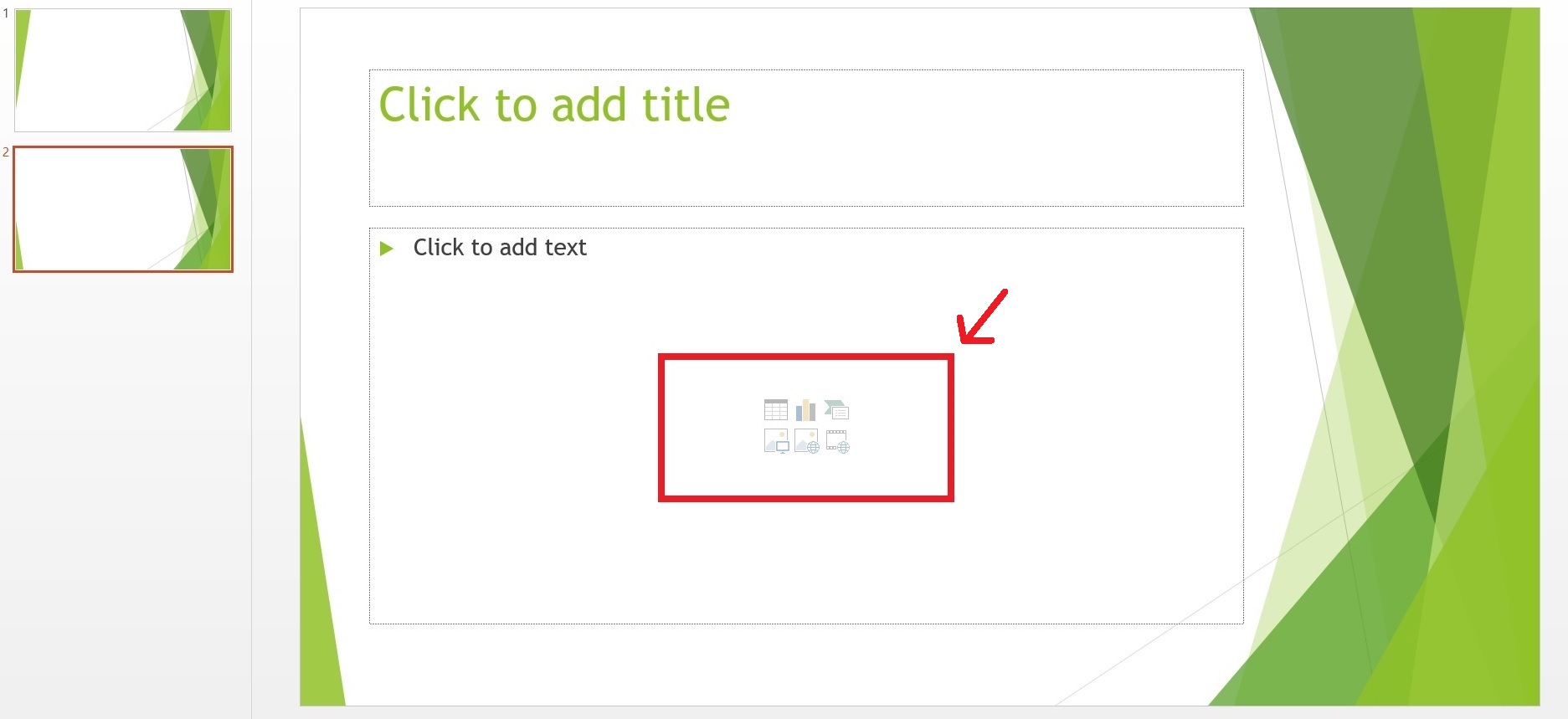
Hoặc chọn thẻ Insert -> chọn nội dung cần thêm (Table – bảng, Pictures – hình ảnh, Shapes – hình khối, Chart – biểu đồ, Video, Audio – nhạc,…).
Bước 5: Định dạng văn bản
Định dạng văn bản có trong PowerPoint tương tự như trong Word và Excel, các bạn bôi đen văn bản cần định dạng và trong thẻ Home các bạn chọn font, cỡ chữ, kiểu chữ trong phần Font.
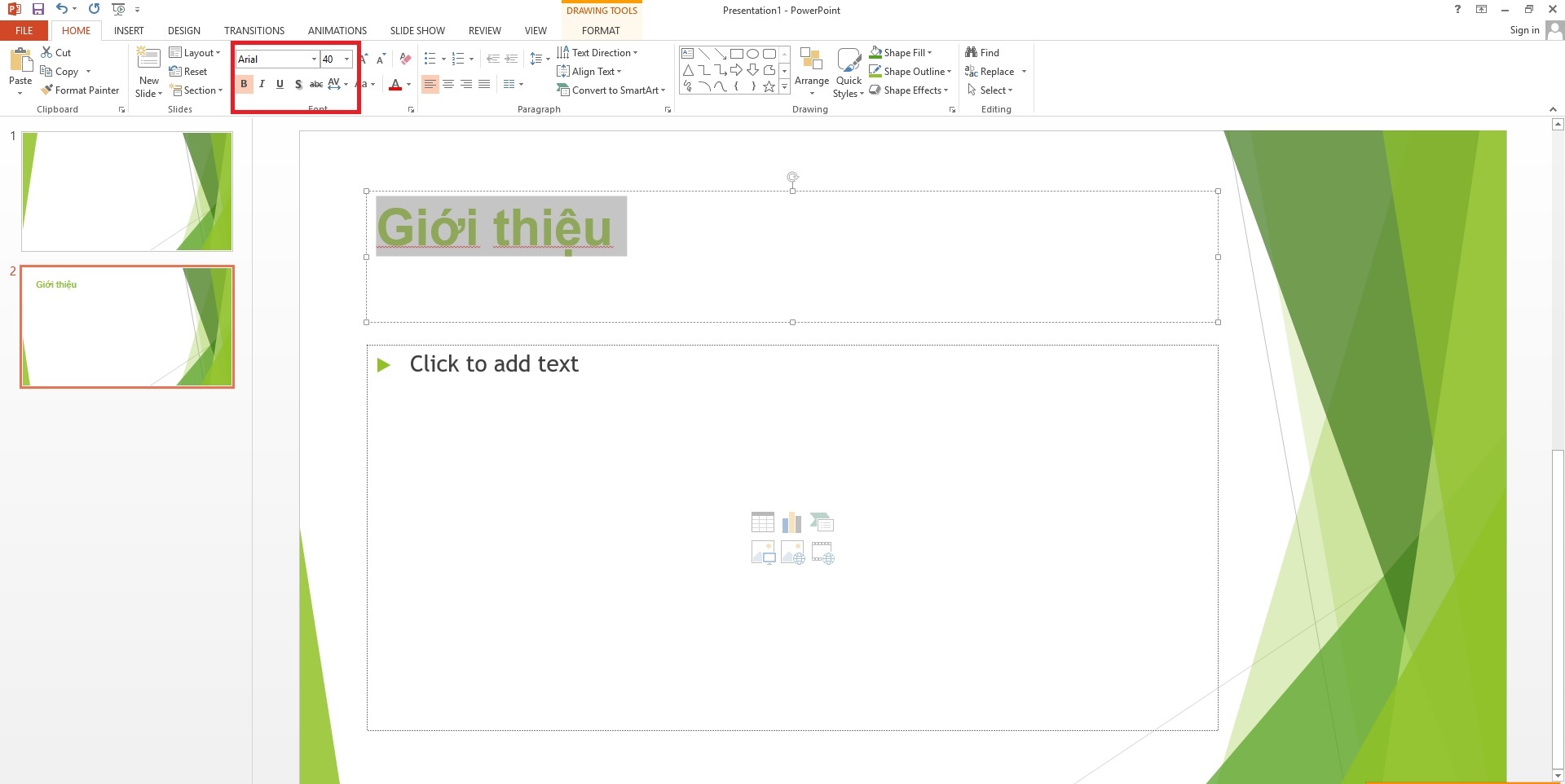
Bước 6: Tạo Slide Master
Trong PowerPoint có một công cụ có tên là Slide Master, đây là công cụ hữu hiệu giúp các bạn chỉ phải định dạng một lần cho tất cả các slide về font chữ, cỡ chữ, màu chữ, hiệu ứng… Sau khi khởi động PowerPoint các bạn nên tạo slide master để có thể sử dụng.
Đầu tiên các bạn chọn thẻ View -> Slide Master.
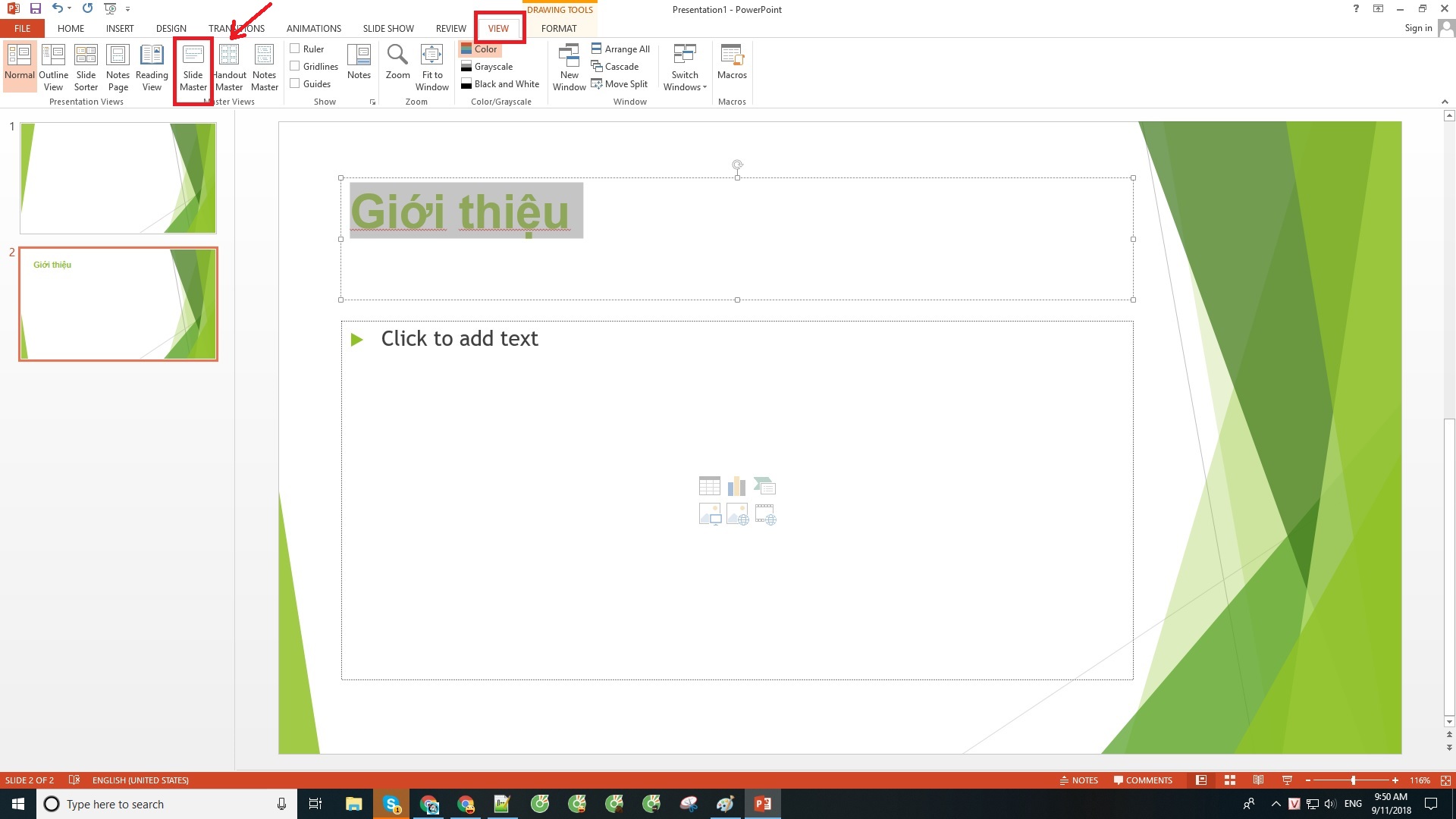
Sau khi Slide Master xuất hiện, các bạn chọn Slide đầu tiên và bắt đầu định dạng chung cho tất cả slide từ font chữ, cỡ chữ, màu chữ, hình nền, logo, hiệu ứng… Tại bước này các bạn chỉ định dạng chung chứ không nhập dữ liệu, vì tất cả các định dạng này sẽ được hiển thị ở trong các slide hoặc khi thêm slide mới.
Sau khi đã định dạng xong thì các bạn chọn thẻ Slide Master -> Close Master View để đóng Slide Master.

Như vậy thì các bạn vẫn tạo được các slide và nhập nội dung bình thường, do đã sử dụng Slide Master nên khi thêm slide mới thì định dạng sẽ giống như Slide Master. Các bạn cũng có thể thay đổi định dạng cho một số slide mà bạn không muốn nó giống định dạng Slide Master.
Bước 7: Thêm các hiệu ứng trong PowerPoint
PowerPoint có rất nhiều hiệu ứng để hỗ trợ cho việc trình chiếu thêm sinh động như: hiệu ứng hình ảnh, hiệu ứng đồ thị, hiệu ứng văn bản, hiệu ứng chuyển slide. Nếu các bạn muốn các slide của mình sinh động hơn với các hiệu ứng thì các bạn cũng có thể tạo các hiệu ứng mà mình muốn.
Bước 8: Cách trình chiếu sau khi đã làm xong Powerpoint
Sau khi đã tạo xong bài trình chiếu trên PowerPoint, các bạn bắt đầu trình chiếu. Để trình chiếu các bạn chỉ cần ấn Ctrl+F5, sau đó ấn phím mũi tên -> để chuyển từng slide
Bước 9: Lưu file
Để lưu file PowerPoint các bạn chỉ cần nhấn Ctrl + S hoặc File -> Save sau đó nhập tên tập tin và chọn kiểu tập tin trong phần Save as type và nhấn Save để lưu lại.
Hi vọng với hướng dẫn cách làm PowerPoint này các bạn đã biết cách làm PowerPoint cho mình. Chúc các bạn thành công!
Từ khóa liên quan:
cách làm powerpoint 2007
cách làm powerpoint 2010 chuyên nghiệp
cách làm powerpoint 2007 chuyên nghiệp
cách làm powerpoint 2003
cách làm powerpoint 2016
cách làm powerpoint 2013
cách làm powerpoint đẹp và ấn tượng
cách làm powerpoint trên điện thoại