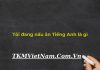Một trong những vẫn đề thường xảy ra với những người sử dụng các ứng dụng của Microsoft Office (Excel, Word, Powerpoint) đó là đóng dữ liệu mà quên mất không lưu văn bản, hay trong khi đang làm việc thì điện mất mà chưa kịp lưu. Vậy có cách nào để khắc phục những vấn đề này? Trong bài viết này chúng tôi sẽ hướng dẫn các bạn cách khôi phục văn bản trong Microsoft Office.
Mục lục bài viết
Các bước xử lý vấn đề này:
Liệu các bạn có biết rằng Microsoft đã “bí mật” trang bị 1 tính năng tuyệt vời cho bộ sản phẩm văn phòng Office, giúp người dùng KHÔI PHỤC LẠI NHỮNG VĂN BẢN CHƯA ĐƯỢC LƯU. Và để sử dụng tính năng này, các bạn cần làm theo đúng trình tự sau:
- Microsoft Office của bạn phải có AutoSave và AutoRecover đang ở trạng thái kích hoạt.
- Mở ứng dụng Office bạn cần sử dụng.
- Chọn tab File.
- Chọn tiếp Recent.
- Với Word 2010 thì chọn Recover Unsaved Documents, với Excel 2010 thì chọn Recover Unsaved Workbooks còn PowerPoint 2010 là Recover Unsaved Presentations:
 Với Microsoft Office Word 2010 Khi sử dụng tính năng này, thư mục lưu trữ các bản nháp – Draft của file văn bản sẽ được hiển thị. Bạn hãy tìm đến đúng file cần sử dụng và chọn Open, khi tìm được file dữ liệu bạn cần thì hãy Save As vào thư mục làm việc của bạn trên máy tính. Lưu ý rằng thư mục lưu trữ file nháp đó có địa chỉ khác nhau, tùy vào từng hệ điều hành:
Với Microsoft Office Word 2010 Khi sử dụng tính năng này, thư mục lưu trữ các bản nháp – Draft của file văn bản sẽ được hiển thị. Bạn hãy tìm đến đúng file cần sử dụng và chọn Open, khi tìm được file dữ liệu bạn cần thì hãy Save As vào thư mục làm việc của bạn trên máy tính. Lưu ý rằng thư mục lưu trữ file nháp đó có địa chỉ khác nhau, tùy vào từng hệ điều hành:
- Trên Windows Vista/7/8: C:UsersUser_NameAppDataLocalMicrosoftOfficeUnsavedFiles
- Windows XP: C:Documents and SettingsUser_NameLocal SettingsApplication DataMicrosoftOfficeUnsavedFiles
Một lưu ý nữa đi kèm là các bạn tuyệt đối không nên thay đổi đường dẫn lưu file nháp này của Microsoft Office, và thông thường các file nháp này sẽ được lưu trong vòng tối đa là 4 ngày kể từ thời gian khởi tạo.
Thiết lập AutoSave và AutoRecover trong Office:
Để kích hoạt hoặc tùy chỉnh các tính năng này, các bạn làm theo bước chọn File > Option > Save:
 Các bạn nhớ đánh dấu tích vào cả 2 ô: Save AutoRecover… và điền số phút (thời gian Office sẽ tự lưu văn bản của bạn mà không cần phải bấm Ctrl + S) và Keep the last… Chúc các bạn thành công!
Các bạn nhớ đánh dấu tích vào cả 2 ô: Save AutoRecover… và điền số phút (thời gian Office sẽ tự lưu văn bản của bạn mà không cần phải bấm Ctrl + S) và Keep the last… Chúc các bạn thành công!