Viết chữ lên ảnh – Cách chèn chữ lên ảnh dễ dàng mà không cần phải sử dụng phần mềm trên máy tính.
Các bạn muốn viết chữ lên ảnh những không muốn cài đặt bất kỳ phần mềm nào về máy tính. Rất đơn giản, hệ điều hành Windows tích hợp sẵn chương trình Paint, các bạn có thể sử dụng chương trình này để chèn chữ vào hình ảnh một cách nhanh chóng. Hôm nay Hình ảnh đẹp sẽ hướng dẫn các bạn cách viết chữ lên ảnh dễ dàng nhất nhé.
Mục lục bài viết
Viết chữ lên ảnh
Dưới đây chúng tôi sẽ hướng dẫn bạn các thao tác giúp các bạn có thể viết chữ lên ảnh bằng chương trình Paint.
Viết chữ lên ảnh trên máy tính
Bước 1: Vào thư mục chứa ảnh
Bước 2: Click chuột phải chọn Open With, Chọn tiếp Paint để bắt đầu chèn chữ vào ảnh.
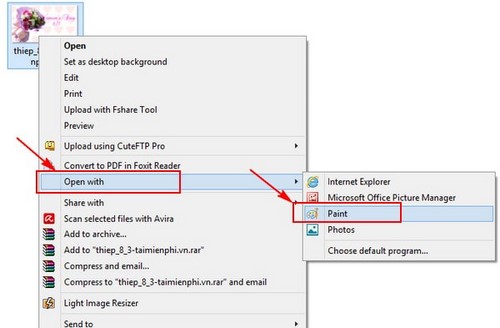
Bước 3: Đây là giao diện làm việc của Paint.
Tại đây, bạn chọn A (như hình) để mở công cụ viết chữ. Sau khi chọn A, xuất hiện 1 vùng chọn để bạn nhập chữ, bạn viết chữ lên ảnh theo nội dung mong muốn.

Bước 4: Sau khi nhập xong, bạn có thể chỉnh sửa kích thước, định dạng chữ (font chữ), màu sắc,… cho đoạn chữ sau khi chèn chữ vào ảnh.
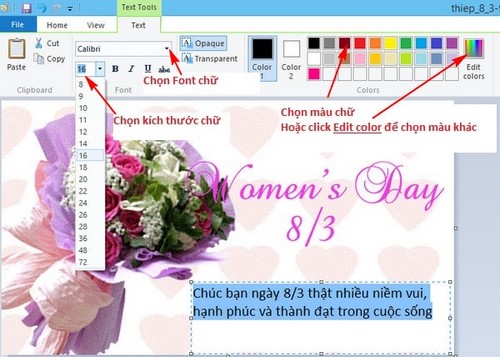
Bước 5: Lưu lại ảnh có chứa chữ chèn vào ảnh. Bạn click vào menu File ở góc trái màn hình để mở menu phụ, sau đó chọn Save as để lưu lại ảnh đã chèn chữ.
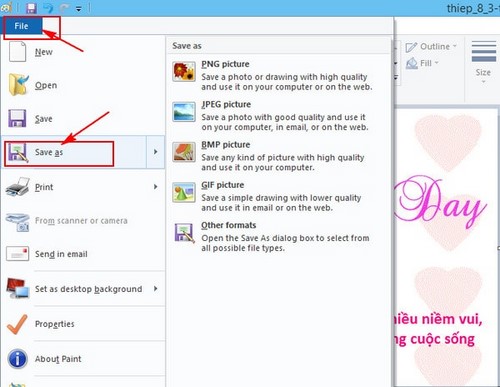
Bước 6: Đặt tên và định dạng cho ảnh
– Tại File name: Bạn nhập tên ảnh sau khi viết chữ lên ảnh.
– Tại Save as type: Bạn nhập định dạng ảnh, ở đây chúng tôi chọn định dạng *.jpg sau khi tải ảnh đã chèn chữ.
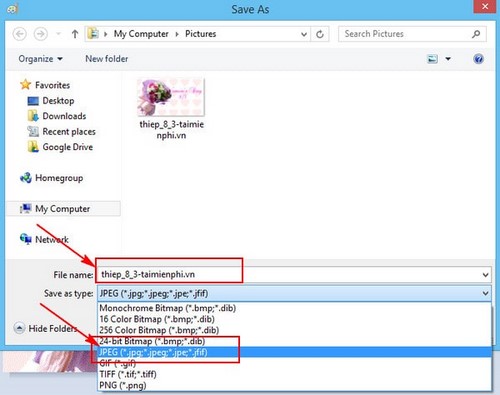
Bước 7: Vào thư mục chứa ảnh đã chèn chữ vừa lưu và ngắm thành quả nhé

Viết chữ lên ảnh trên điện thoại
Để chèn chữ vào ảnh trên điện thoại, bạn có nhiều cách thực hiện khác nhau, cùng tham khảo cách viết chữ lên ảnh bằng ứng dụng Snapseed dưới đây nhé.

Để thực hiện cách chèn chữ vào ảnh trên điện thoại các bạn cần:
Tải và cài đặt ứng dụng Snapseed cho Android tại đây: https://play.google.com/store/apps/details?id=com.niksoftware.snapseed&hl=en_US
Tải và cài đặt ứng dụng Snapseed cho iPhone tại đây: https://itunes.apple.com/us/app/snapseed/id439438619?mt=8
Lưu ý : Vì cách chèn chữ vào ảnh trên Android, iPhone khá giống nhau nên bài viết này chúng tôi sẽ hướng dẫn các bạn thực hiện trên thiết bị iPhone để tạo, chèn chữ vào ảnh nghệ thuật đẹp mắt.
Bước 1 : Các bạn truy cập ứng dụng Snapseed cho Android, iPhone đã được tải ở trên và cài đặt lên thiết bị của bạn.
Bước 2 : Tại đây các bạn ấn chọn Mở để tìm kiếm bức ảnh thực hiện cách chèn chữ vào ảnh trên Android, iPhone.

Hệ thống sẽ yêu cầu bạn cho phép truy cập vào Ảnh trên thiết bị, các bạn ấn chọn Cho phép .
Bước 3 : Sau khi bạn đã lựa chọn được bức hình ưng ý để chèn chữ vào ảnh trên điện thoại Android, iPhone của mình, chúng ta ấn chọn biểu tượng chiếc Bút như hình dưới.
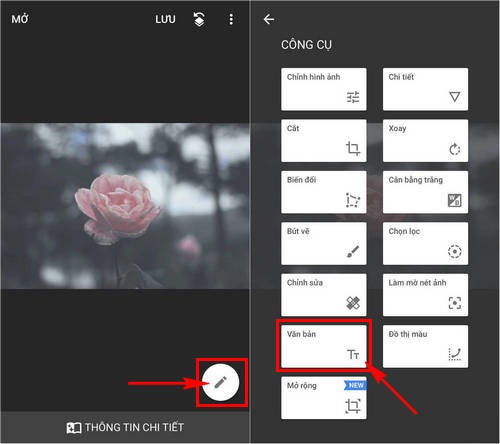
Tại đây các bạn sẽ cần phải lựa chọn tính năng Văn bản biểu tưởng chữ T.
Bước 4 : Tại đây chúng ta sẽ truy cập vào giao diện chỉnh sửa bức ảnh, để chèn chữ vào ảnh trên iPhone chúng ta ấn chọn đúp vào dòng chữ trên màn hình .

Tiếp theo bạn thực hiện thay đổi, thêm chữ muốn chèn vào bức hình, sau khi đã chèn chữ vào ảnh trên iPhone thành công, chúng ta ấn chọn các biểu tượng Font chữ như hình dưới để tạo chữ nghệ thuật trên điện thoại Android, iPhone.
Lưu ý : Để hạn chế việc lỗi Font khi chèn chữ vào ảnh các bạn nên lựa chọn những kiểu Font phù hợp.
Bước 5 : Với nhiều định dạng Font và cách thể hiện khác nhau bức ảnh đã được thực hiện chèn chữ vào ảnh trên Android, iPhone nổi bật hơn bên cạnh đó các bạn cũng có thể lựa chọn độ mờ của bức hình bằng cách ấn chọn biểu tượng Độ mờ như hình dưới.
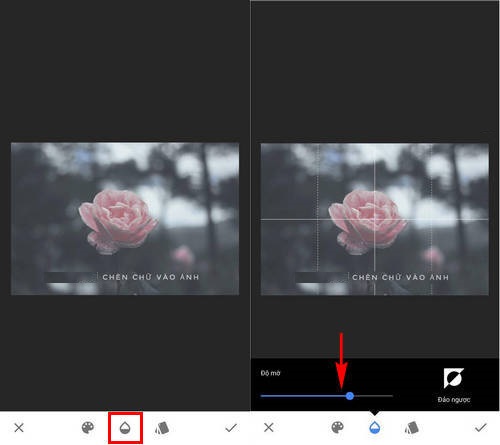
Bước 6 : Bên cạnh đó các bạn cũng có thể ấn chọn biểu tượng Bảng màu để thay đổi màu sắc cho ảnh.
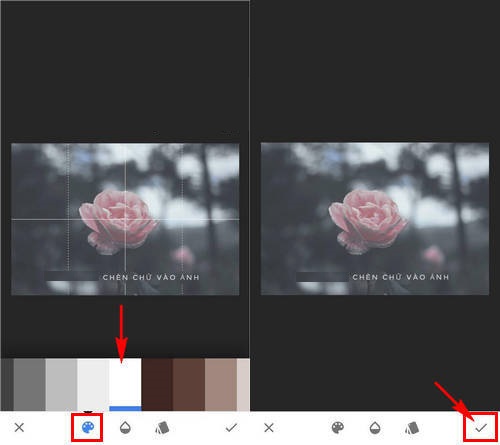
Sau khi đã thực hiện các chỉnh sửa bức ảnh hoàn tất, chúng ta ấn chọn biểu tượng Xác nhận để lưu ảnh chúng ta đã thực hiện chèn chữ vào ảnh trên điện thoại.
Bước 7 : Sau đó chúng ta sẽ trở lại giao diện ban đầu, để Lưu bức ảnh vừa chỉnh sửa thành công chúng ta ấn chọn mục Lưu .
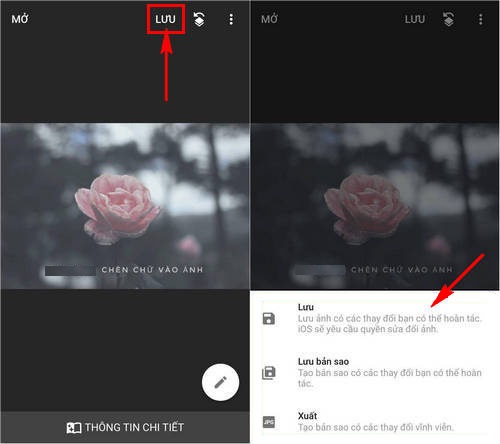
Và các bạn có thể lựa chọn kiểu Lưu trên thiết bị của mình trong đó bằng cách ấn chọn Lưu như hình trên.
Trên đây là những cách viết chữ lên ảnh rất dễ dàng và cũng vô cùng đơn giản để thực hiện. Hi vọng rằng sau bài viết này các bạn có thể dễ dàng tạo cho mình được một bức ảnh đúng với ý thích của mình nhé. Cảm ơn các bạn đã tham gia bài viết cảu chúng tôi.



















