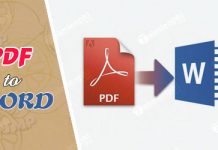Trong quá trình các bạn sử dụng bảng Excel, đôi khi có những nội dung dài hoặc chỉ đơn giản là chúng ta muốn căn giữa nội dung để hiển thị được cân đối hơn thì lúc này các bạn cần phải xuống dòng. Thế nhưng, việc xuống dòng trong bảng Excel lại không đơn giản như trong Word chỉ cần gõ enter là xong. Bài viết này chuyên mục office sẽ hướng dẫn các bạn cách xuống dòng trong excel.
Bài viết hướng dẫn cách xuống dòng trong excel dưới đây áp dụng với bản Excel 2013. Với các phiên bản Excel khác các bạn thực hiện cách xuống dòng tương tự.
Mục lục bài viết
Hướng dẫn các cách xuống dòng trong Excel
Ở đây mình sẽ giới thiệu 3 cách xuống dòng trong Excel, mỗi cách sẽ phù hợp với từng trường hợp nhập nội dung.
Cách 1: Xuống dòng Excel thông qua tổ hợp phím
Để xuống dòng trong Excel, các bạn sẽ sử dụng tổ hợp phím Alt + Enter. Chẳng hạn khi các bạn nhập nội dung như hình với nội dung dài sẽ bị tràn sang bên phải. Để ngắt dòng cho xuống nội dung bên dưới, các bạn đặt con trỏ chuột vào vị trí mà bạn muốn xuống dòng, rồi sau đó bạn ấn tổ hợp phím Alt + Enter để xuống dòng.
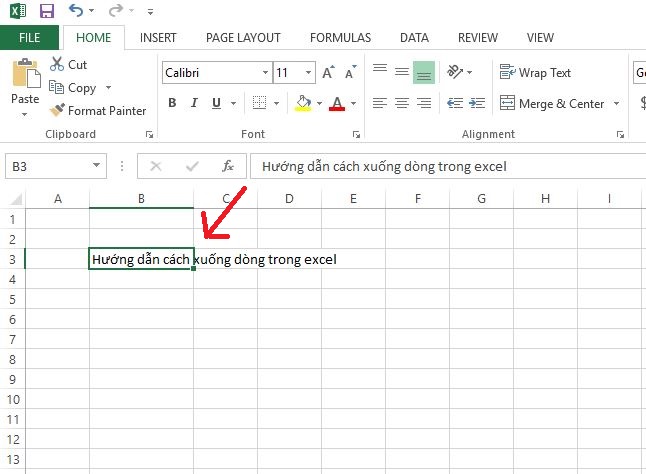
Kết quả bạn thu được như hình dưới đây. Nội dung đã được dồn vào trong một dòng. Sau đó các bạn có thể tiến hành chỉnh sửa, căn chỉnh lại nội dung sao cho phù hợp.
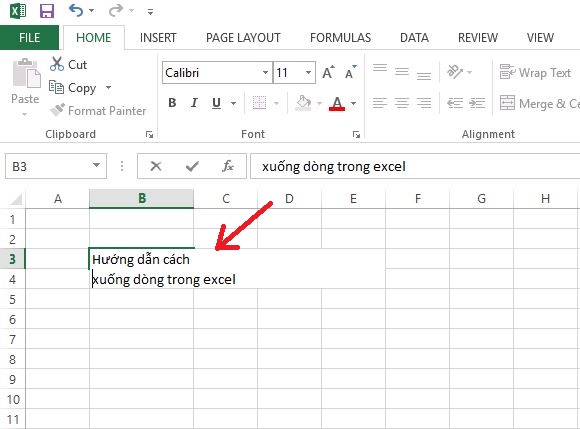
Cách 2: Sử dụng Wrap Text để xuống dòng Excel
Các bạn cũng nhập nội dung vào trong một dòng Excel, tiếp đó ấn vào dòng đã nhập nội dung, sau đó nhấn vào tính năng Wrap Text ở bên trên.
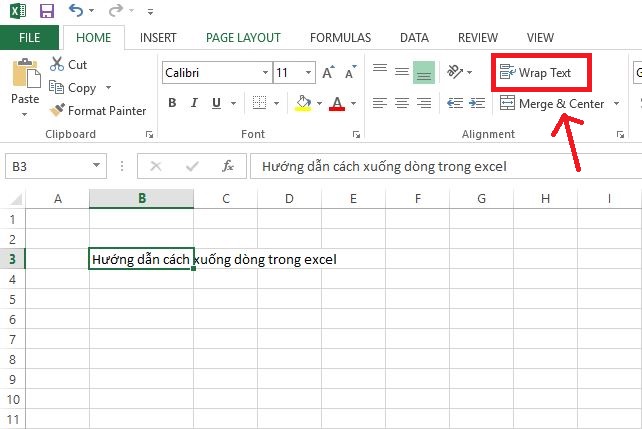
Kết quả nội dung cũng sẽ xuống dòng như hình. Bạn chỉ cần phải căn chỉnh lại nội dung để có bố cục đẹp mắt hơn.

Cách 3: Điều chỉnh trong Format Cells để xuống dòng Excel
Bước 1:
Đầu tiên các bạn click chuột vào nội dung chữ đã nhập trong Excel rồi nhấn chuột phải chọn Format Cells… xuất hiện trong danh sách.

Bước 2:
Xuất hiện giao diện của hộp thoại mới. Tại đây, các bạn nhấn tab Alignment rồi đánh dấu tích vào Wrap text như hình bên dưới.

Ngoài ra, tại đây các bạn cũng có thể tùy chỉnh nhiều hơn với ô tính ví dụ căn giữa nội dung, tạo góc, thay đổi Fonts chữ, tạo khung cho ô tính…. Nhấn OK để lưu lại.
Bước 3:
Nội dung chữ cũng sẽ được chuyển xuống dòng mà không sang cột khác. Đồng thời nội dung trong dòng cũng sẽ tự động được căn chỉnh mà chúng ta không cần phải chỉnh sửa thủ công.
Vừa rồi mình đã giới thiệu 3 cách xuống dòng trong Excel khá đơn giản. Chúc các bạn thành công!
Từ khóa liên quan:
cách xuống dòng trong excel trên macbook
hàm xuống dòng trong excel
không xuống dòng được trong excel 2010
cách xuống dòng trong excel trên điện thoại
lỗi không xuống dòng trong excel
cách viết nhiều dòng trong 1 ô excel
cách xuống dòng trong word
cách xuống dòng trong bảng word