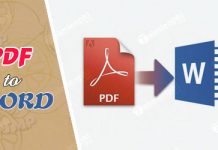Những thủ thuật excel nào thông dụng hay được sử dụng nhất? Bài viết này mình xin tổng hợp lại 7 thủ thuật excel trong kế toán đơn giản mà hay được áp dụng trong công việc nhất. Cùng chuyên mục office tìm hiểu ngay nhé!

Mục lục bài viết
Tổng hợp 7 thủ thuật excel trong kế toán
1. Tham chiếu ngay một số phép tính
Thủ thuật excel này khá đơn giản, đó là khi lựa chọn khối dữ liệu dạng số, các bạn để ý thanh trạng thái bên dưới xuất hiện kết quả: Sum, Avergage, Count …
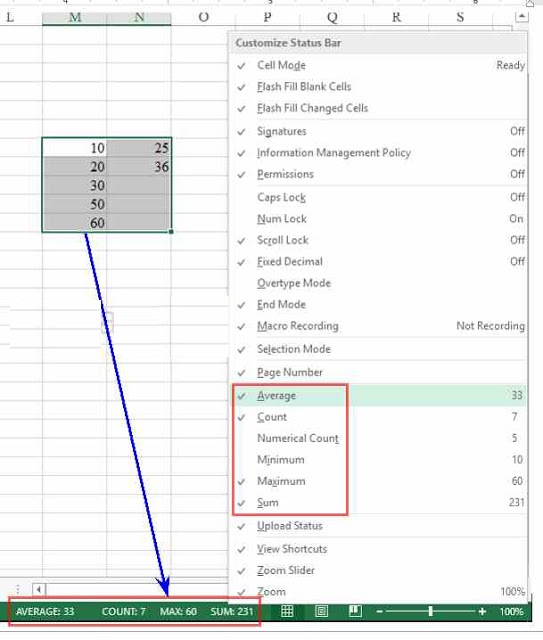
Bạn có thể thêm hoặc bớt các phép tính bằng cách nhấn chuột phải vào thanh trạng thái để tích chọn hay bỏ chọn các phép tính trong menu Customize Status Bar.
2. Đổi cột thành dòng hoặc ngược lại
Excel cho phép người sử dụng “hoán đổi” các cột thành dòng và ngược lại với dữ liệu đã chọn trước. Đây chính là một tính năng khá hay và thao tác cũng khá đơn giản của excel:
Bạn chọn vùng dữ liệu cần hoán đổi cột thành dòng (hay dòng thành cột), sau đó nhấn Ctr + C để copy dữ liệu. Tại ô đầu tiên bạn muốn dán dữ liệu rồi nhấn chuột phải → một menu đơn xuất hiện, chọn Paste Special, bạn chọn Transpode (T) để thấy kết quả ngay lập tức.
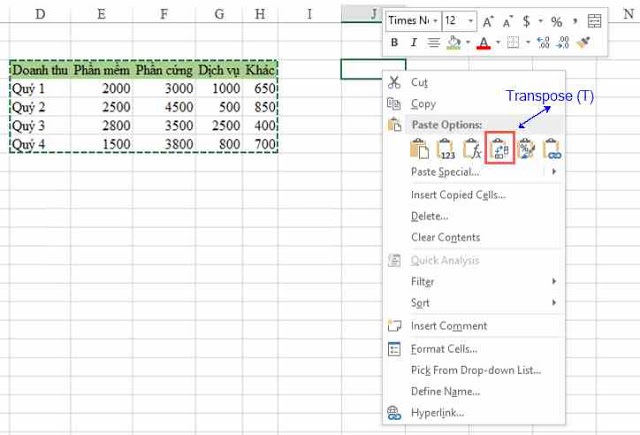
3. Chỉ copy giá trị
Đôi lúc bạn cần copy một vùng dữ liệu có chứa công thức sang một nơi khác, thường lúc này chúng ta ta hay dùng lệnh copy/paste có thể làm thay đổi số liệu vì chúng chứa công thức. Để giữ nguyên số liệu (không chứa công thức), tương tự như trường hợp 2, chúng ta nhấn Paste Special → Value rồi nhấn OK.
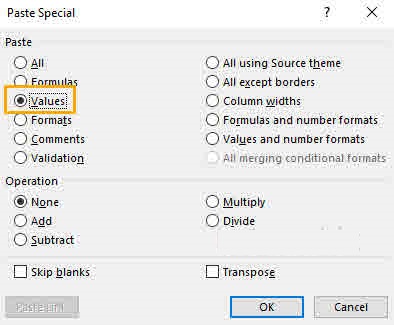
4. Ẩn các nội dung trong cell
Ẩn nội dung trong ô excel thì có nhiều cách, chẳng hạn như chọn font chữ (màu trắng) trùng với nền bảng tính.
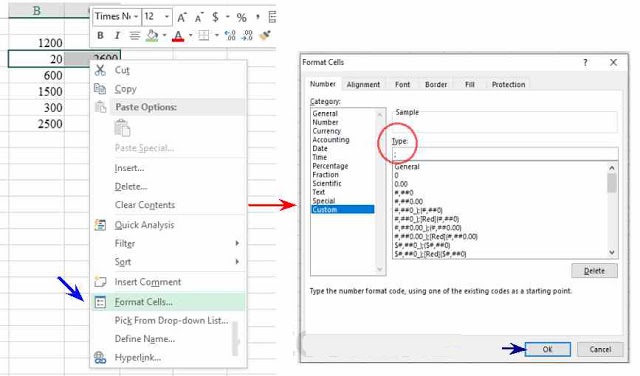
Trong nội dung bài viết này, chúng tôi muốn giới thiệu với các bạn cách ẩn nội dung trong ô excel thông qua Format Cells:
Chọn vùng dữ liệu cần ẩn nội dung, nhấn chuột phải vào vùng chọn (để gọi menu đơn). Tiếp theo, bạn chọn Format Cells, chọn Custom trong hộp Category. Tại hộp Type, nhập vào ; (dấu chấm phẩy), nhấn OK các bạn sẽ thấy nội trong vùng chọn sẽ bị ẩn ngay.
5. Điền nhanh dữ liệu giống nhau
Để có thể điền nhanh dữ liệu giống nhau, bạn chỉ cần đặt con trỏ tại ô đầu tiên của cột dữ liệu (text, số hoặc công thức), nhấp đúp chuột vào dấu + (ở góc dưới ô khi rê chuột vào). Lập tức sẽ tạo ra một chuỗi dữ liệu giống hệt ô gốc trong các ô tiếp theo của cột.
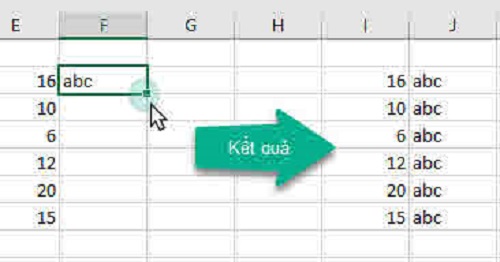
6. Chuyển đổi dạng text thành số
Trong excel, ký tự (‘) khi đi kèm với số được hiểu là text, chẳng hạn như ‘090 là text dạng số. Vì dạng text nên excel không thực hiện được các phép tính, và khá rối khi chúng ta cần xử lý dữ liệu từ một file excel có chứa text số dạng này.
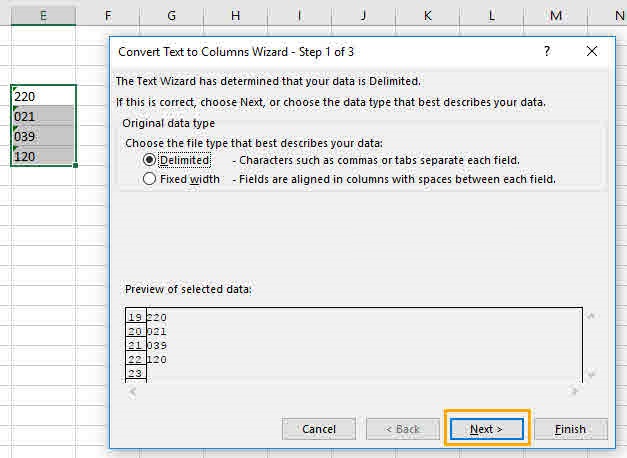
Câu hỏi đặt ra là chúng ta có thể bỏ hàng loạt dấu (‘) để trở về dạng số được không? Câu trả lời là được, chúng ta có thể bỏ tất cả các dấu (‘) khi thực hiện một số thao tác sau:
Chọn các ô dữ liệu bạn muốn chuyển đổi. Nhấp chọn menu Data\ Text To Column. Nhắp vào Next hai lần và cuối cùng nhắp vào Finish để có kết quả.
7. “Đóng băng” dòng tiêu đề
Khi các bạn phải thao tác trên những bảng tính lớn, công việc nhập dữ liệu lúc này sẽ rất khó khăn vì dòng tiêu đề sẽ bị “trôi” mất và khá mỏi tay khi phải rê chuột liên tục. Để có thể “đóng băng” dòng tiêu đề này chúng ta có thể thực hiện một số thao tác sau:
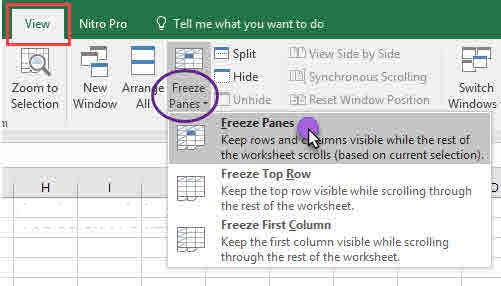
Từ menu View, chọn Freeze Panes rồi chọn tiếp Freeze Panes nếu cố định dòng và cột đối với word 2016 (như hình trên).
Đối với word 2003, đặt trỏ chuột nơi muốn cố định dòng/cột, chọn Window > Freeze Panes đối với word 2003.
Những thủ thuật Excel này có thể áp dụng cho tất cả các phiên bản Excel. Chúc các bạn sẽ làm việc hiệu quả hơn với 7 thủ thuật excel mà chúng tôi đã giới thiệu ở đây.
>> Xem thêm: Cách đánh số thứ tự trong Excel
Từ khóa liên quan:
thủ thuật excel 2013
thủ thuật excel nâng cao
thủ thuật excel 2007 văn phòng
thủ thuật excel cho dân văn phòng
thủ thuật excel trong kế toán
tài liệu thủ thuật excel
thủ thuật excel 2003